External Examiners access for Blackboard
If you are an external examiner and require access to Trinity's Blackboard VLE, the following items must be completed first:
- Trinity computer account
- The nominating Trinity School or Department must request a Trinity computer account on your behalf from the Trinity Human Resources department. If this hasn't occurred, please contact your nominating School or Department
- After your account application is processed, you will receive an email, from hr@tcd.ie, with a password-protected PDF. This PDF will contain your Trinity account username and a password. If you do not receive your new account details, please contact the Human Resources department
- Blackboard modules enrolment
- Once you have a Trinity computer account, the nominating Trinity School or Department must enrol you on the relevant Blackboard modules. If this hasn't occurred, please contact the nominating Trinity School or Department
Once the above items are in place, you will be able to sign into the Trinity Blackboard VLE service using your Trinity computer account. The relevant modules and their content will then be accessible under the My Learning Space section of Blackboard.
Passwords associated with computer accounts in Trinity college expire every 180 days (approximately 6 months).
If you have not used your computer account since the last external examination process, then there is a good chance that your password will have expired and will need to be changed before you can access the Trinity systems again.
Please see Password expiration on computer accounts for more details.
Signing into Blackboard
To avoid signing into Blackboard with your home institution account, please read our advice on avoiding this problem before proceeding.
- Browse to mymodule.tcd.ie and click on the Click Here to Log In button
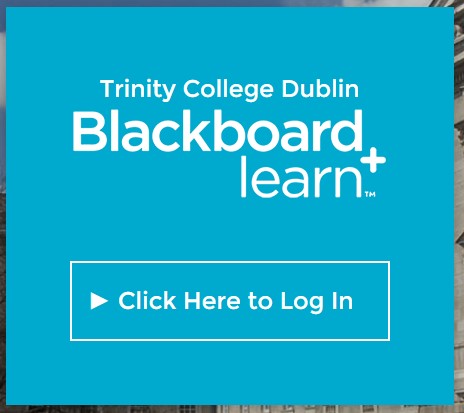
- Enter your Trinity computer account username (in the form username@tcd.ie) and click Next. If you forget to type the '@tcd.ie' part of your username, you will get an error message

- Note: If you have signed into Microsoft 365 with a second account, then rather than seeing the above window, you will see a window called Pick an account. Choose the Trinity account and Next and you will be automatically signed into Blackboard.
- Enter your Trinity computer account password and click Sign in
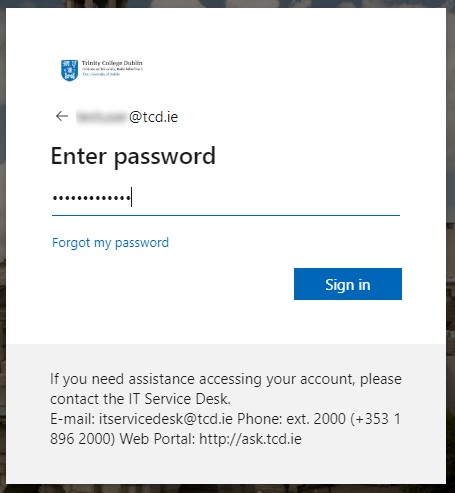
- If asked if you want to Stay signed in?, you can click No
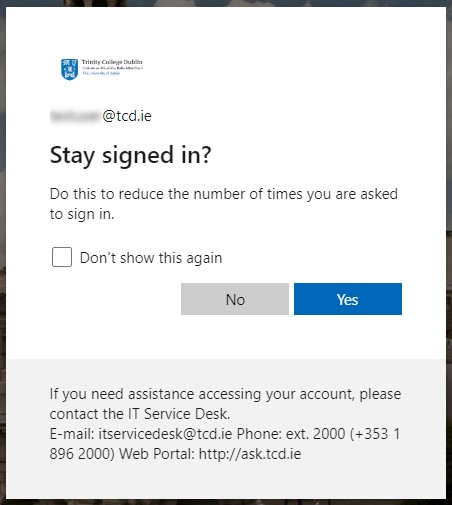
- You will then be signed into Blackboard and see the landing screen

- All modules that your account has been enrolled on will appear under My Learning Space > Module List
- Click on a specific item under the Module List, to see that module's content for review
- If you have any queries about the content in Blackboard, please contact the nominating Trinity School or Department that enrolled you
Avoid signing into Blackboard with your home institution account
The Trinity Blackboard VLE uses single sign-on (SSO) technology. What this means is, if you are already logged into Microsoft 365, using your own institutions' credentials, then you may be auto-logged into Trinity's Blackboard VLE without being prompted to input your Trinity computer account details.
To avoid this situation happening, we recommend using either option a, b or c below before attempting to sign in.
- Use an alternative (not your default) web browser
- You may be signed in, with your institution's credentials, in your default browser. We recommend using an alternative, to your default, browser for accessing Blackboard using your Trinity credentials. The most common browsers are:
- Sign out of your default web browser
- In your default browser, open a web page that uses your institutions credentials - such as your institution's email service
- Sign out of the service
- Close and then relaunch the browser
- Sign into Blackboard using your Trinity credentials
- Sign into Microsoft 365 with a different account
- Open a Microsoft 365 web page that uses your institutions credentials - such as your institution's Microsoft Outlook email service
- Once signed in, click on your initials or profile photo in the top right of the screen and choose Sign in with a different account
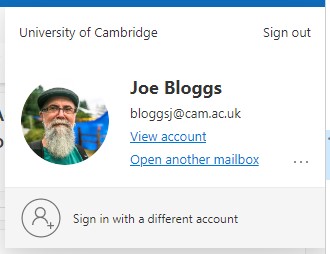
- On the Pick an account screen, choose the Use another account option
- Follow the prompts to sign in with your Trinity credentials

