Staff Wi-Fi - Mobile device connectivity FAQ
I have tried registering my iOS device or have changed my network login password and cannot now connect
A small number of staff have experienced an issue involving a security certificate repeatedly being shown, which prevents connection to the TCDwireless Wi-Fi network. Sometimes the certificate is not shown but instead a password prompt repeatedly appears, but does not accept your network login password.
If upon going into Settings - Wi-Fi and choosing the TCDwireless network you get one of the Certificate prompts shown below, but still cannot connect after hitting Accept, or if you repeatedly get a password prompt, then try the following:
- Launch your Settings app
- Choose General, then Software Update
- Enter your College username and network login password and then attempt to connect to the TCDwireless Wi-Fi network once more
If you still cannot connect then try restarting the device and connecting to the TCDwireless Wi-Fi network. You may also need to try steps 1-3 above once more.
If this does not help then you should fully deregister your device for the staff wireless service and then follow the registration steps once more.
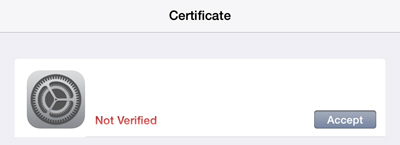
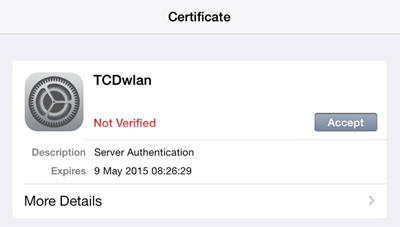
I am using an Android device and have followed all the steps but cannot connect
If you have following the Android connection steps and cannot connect then please try the following:
- Go to Settings - WiFi
- 'Long press' the TCDwireless profile and choose Modify Network
- In the network settings ensure that the following settings are entered:
- Security or Network Type: 802.1x EAP
- EAP Method: PEAP
- Phase-2 authentication: MSCHAPV2
- Identity: Enter your College username
- Password: Enter your TCD network login password
- Anonymous identity: BLANK
- CA certificate: (unspecified)
- Under Advanced Settings check if there is a setting for 'MAC Address Type'. If so, tap this and select Use Phone/Device MAC.
- Save these changes and the device should connect.
How do I remove the passcode lock?
This service requires, for security, that you have a passcode lock set for your device. If you wish to remove the passcode you must stop using this service, deregister your device and remove the mobile profile. The requirement for a passcode lock is to prevent unauthorised access to College IT systems in the event of loss or theft of the device
How do I remove the mobile profile?
You must deregister from this service before you can remove the mobile profile. As part of this deregistration process you are sent an email with instructions on how to remove the mobile profile.
I have forgotten my passcode (iOS)
In this situation you have no choice but to 'restore from backup' by syncing with iTunes or iCloud. This may result in the loss of data generated since you last synced the device. See further information at http://support.apple.com/kb/ht1212
I have restored the software on my device and so need to reinstall the mobile profile
Browse to http://mobiledevice.tcd.ie and login with your College username and password. All the devices registered under your username will be listed. Select the relevant device and choose to have the email with the mobile profile installation instructions sent to you once more.

