How to setup Panopto for your Module in Blackboard
Before you can use Panopto to record videos in Blackboard you will need to link the Panopto Course Tool Application to each Module that you'll want to record videos for. These steps will have to be carried out for each individual Module and will provide you with a link to run the Panopto Lecture Capture Software.
If you are a member of Trinity staff who will not be making material available through Blackboard then the instructions below do not apply.
Once you've carried out these steps for any Module then you'll be able to either record from a Senior Lecture Pool Room or record from your own device and have the video recording be available within that Module.
- Login to Blackboard.
- Under 'Module List' on the right, select the first module you wish to link the Panopto Course Tool Application to.
- Check that 'Edit mode is:' is set to 'On' at the top right corner:
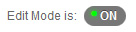
- Click the + sign towards the top left and choose Tool Link
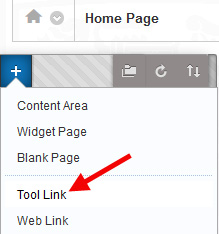
- In the 'Add Tool Link' box enter a 'Name' such as 'Lecture Recordings'.
- Beside 'Type' choose Panopto Course Tool Application.
- Make sure the 'Available to Users' box is selected so that students enrolled on the module will be able to see the link.
- Click Submit
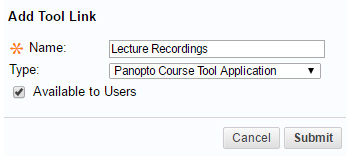
- There is now a new 'Lecture Recordings' link listed under the Module content on the left. This provides you with the links to add Panopto video content to your Module and also allows the enrolled students to playback any recorded videos.
- Repeat the steps above for all Modules that you wish to record video content for.

