How to get the Network Adapter (MAC) Address
What is a Network Adapter Address?
Every Network Adapter has a unique Network Address. We sometimes need you to provide the Network Address to facilitate connection to the Trinity data networks. For example, if you want to connect a new computer to the staff wired network, we will need the Network Address of the Wired Network Adapter. If you are connecting a laptop, we will also need the Network Address of the Wireless Adapter.
Network address always consists of 12 characters. It is usually presented in hexadecimal format. This means that it may contain numbers 0-9 and letters A-F. It is often presented with hyphens, you can omit them.
On a standard PC from an official Trinity supplier, the Network Address is usually located on a label attached somewhere on the machine. If you cannot find it, or you have a non-standard device, you can obtain the network address using instructions below.
How to check the Network Adapter Address?
Brand new computers - first time boot
If you have purchased a brand new staff computer and need to find out the MAC (Network Address), in order to submit the Network Request form, you can do the following:
If your Windows computer came from our preferred supplier, there's a good chance you'll find a sticker on the top or bottom of the casing with the MAC addresses listed. The sticker will list the "Wired Mac Address", "Wireless Mac Address" or both.
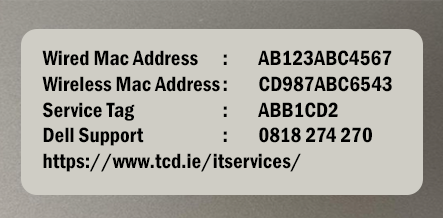
If the computer has no sticker, then once you power on the computer you will be brought into the Windows setup screens.
To find the computer MAC addresses from these screens, do the following:
- On the keyboard, hold down the Shift key and press F10. A 'Command Prompt' window will appear.
- On some laptops you may need to hold down the Shift and the Fn key, and then press F10
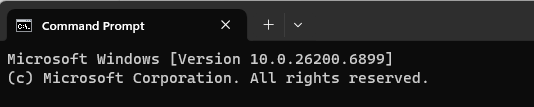
- In the Command Prompt window type ipconfig /all and hit Return

- To get the wired MAC address scroll down until you see 'Ethernet adapter Ethernet:'. The wired MAC address is listed beside 'Physical address'

- To get the wireless MAC address scroll down until you see 'Wireless LAN adapter WiFi:'. The wireless MAC address is listed beside 'Physical address'

If your Mac computer has been shipped from our preferred supplier, then there will be a label on the computer packaging with details of the MAC addresses.
The wired MAC address will be listed beside 'Ethernet ID' and the wireless MAC address will be listed beside 'AirPort ID'.
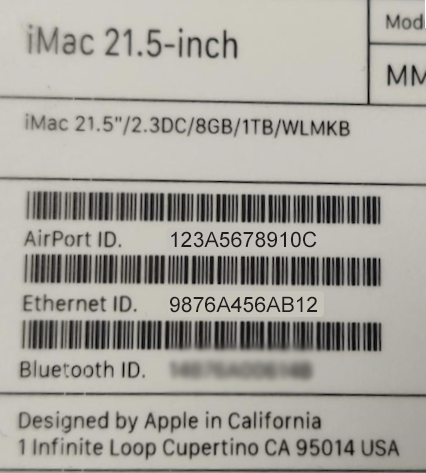
If you no longer have the packaging, you can follow the below steps instead.
- Boot Up the Mac: Start your Mac and go through the initial setup steps until you reach the "Welcome" screen (the screen where you choose your country).
- Open Terminal by pressing Command (⌘) + Option (⌥) + Shift + T at the same time. Then type ifconfig and hit enter.
- The MAC address is listed under the 'en0' section beside 'ether'. In the case below it would be 00:12:ab:cd:3e:4e
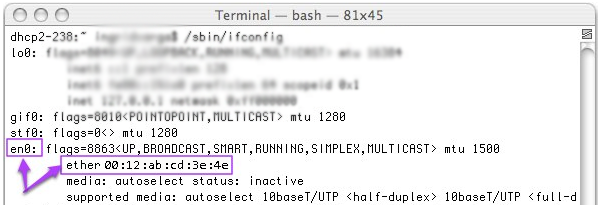
- If the computer is a desktop like an iMac or Mac Pro, then 'en0' will be the wired MAC address and 'en1' will be the Wi-Fi MAC address
- If the computer is a MacBook, then 'en0' will be the Wi-Fi MAC address. MacBooks don't have wired network ports.
Existing computers - that are already logged in to
Windows
Get the wired network adapter (MAC) address
- Choose Start –> Settings –> Network & internet –> Ethernet –> Physical address (MAC)
Get the wireless network adapter (MAC) address
- Choose Start –> Settings –> Network & internet –> Wi-Fi –> Hardware properties -> Physical address (MAC)
Get the wired network adapter (MAC) address for a docking station
- When you have your Docking Station connected to the laptop, two ethernet connections will show.
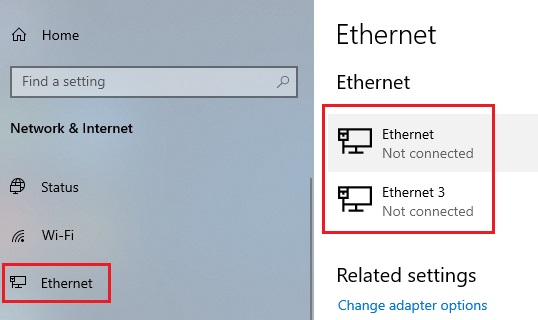
- Double click on the Ethernet connection to see the properties.
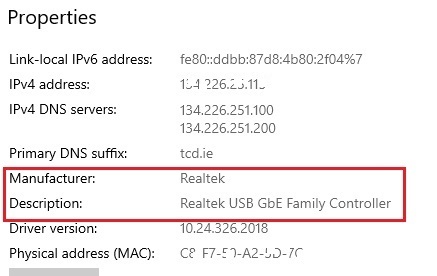
- One of them will be for the docking station. Dell Docking stations usually show up as Realtek adapters as illustrated in the screenshots. The label on the docking station may be incorrect so it’s best to check via the Ethernet settings or IP Config steps.
- When submitting a new network request, please include the docking station mac address in the comments, or contact the IT Service Desk to register the docking station.
macOS
Get the network adapter (MAC) address
- Click the Apple Icon, then click System Settings
- Select Network in the left panel
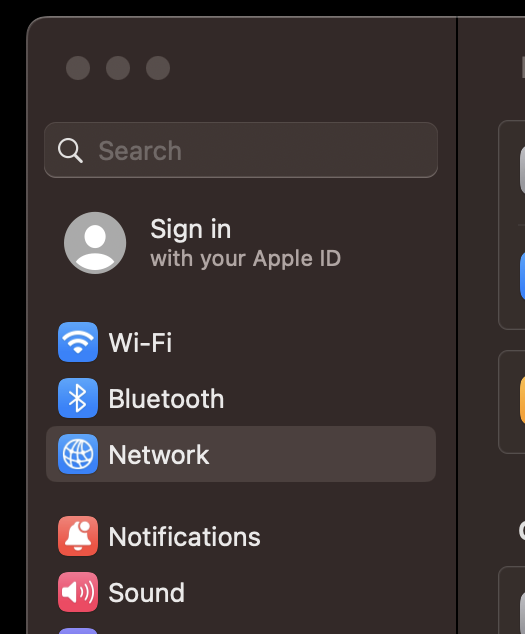
- Select a type of connection - usually Ethernet or Wi-Fi
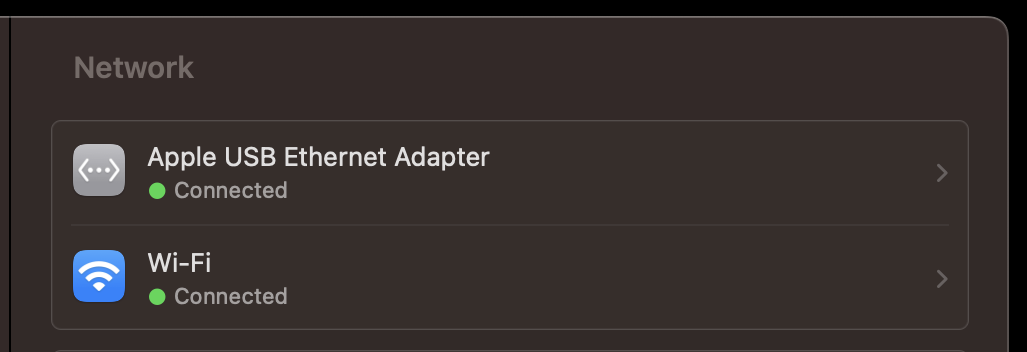
- Click Details next to the connection type
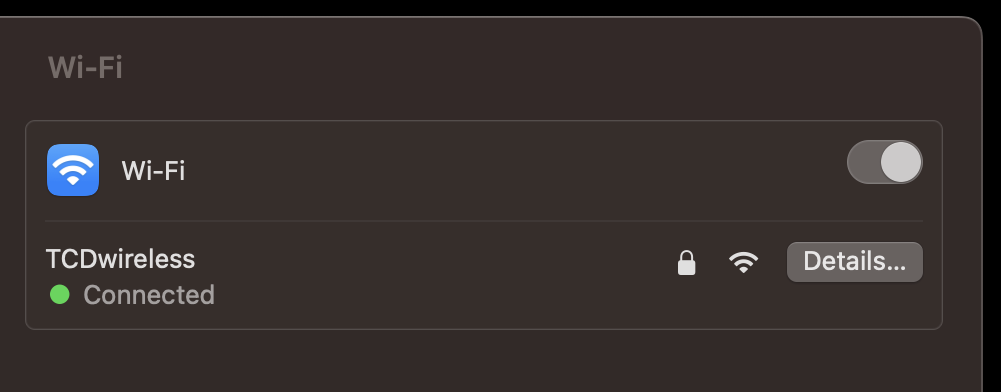
- Click Hardware in the left panel
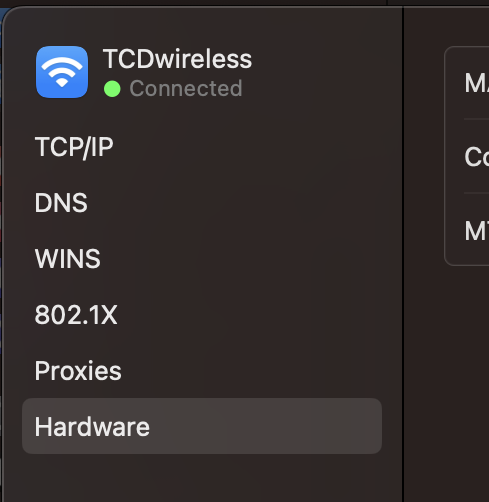
- The Network Address is listed next to the MAC Address title
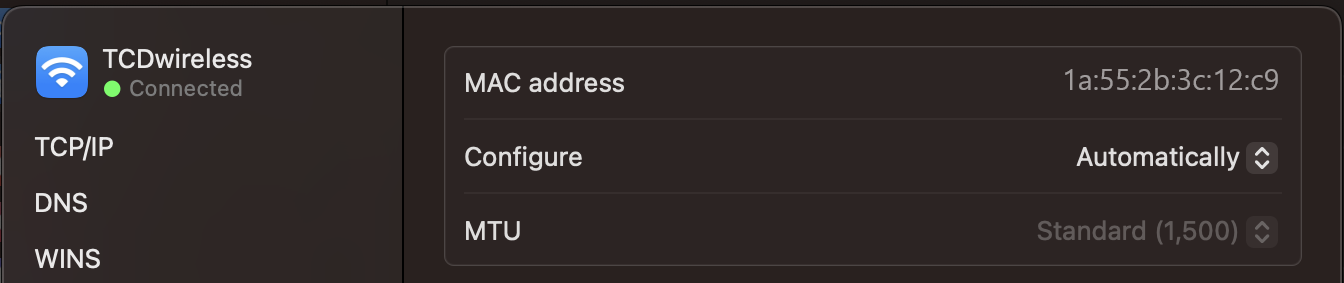
Other
Printers
If your printer has an internal network card, find the configuration page menu option on the printer and print it. This page will include the Network Address.
Digital Signage
In order to retrieve the network adapter address of the digital signage device you will need to either refer to the manufacturer's literature or contact the equipment supplier.
Additional Notes and Terminology
Terminology
The network address of a network adapter has a number of alternative naming conventions. All names provided below mean exactly the same thing:
- Network address
- Adapter address
- MAC address
- Physical address
- Ethernet address
- Hardware address
Additional Note on choosing the copy option for mac addresses
If you chose Copy, paste into Word first as it copies more than the mac address, and then you can select only the mac address and copy into the network request form.

