How visitors can connect when in Trinity
Visitors from participating institutions who want to use the eduroam service when in Trinity may follow the instructions provided below. The configuration instructions provided are meant to serve as a guideline only as implementation details for your home institution will determine the exact configuration steps to be taken.
Visitors should note the Terms and Conditions of using the eduroam service in Trinity
Prior to visiting TCD you should:
- Confirm your home institution supports authentication from external institutions participating in the eduroam service - see the eduroam website
- Consult with your own institution’s eduroam documentation. Note that eduroam technical support must be provided by your home organisation and is not available from IT Services in TCD
- Consult the eduroam website for the most common configuration settings for a variety of mobile devices.
At any later point that you decide to no longer connect to eduroam then you should remove the eduroam network configuration settings.
How to connect your device for eduroam
To read the instructions for each operating system click on the relevant section below.
How to configure Windows
- Consult with your own institution's eduroam documentation before proceeding
- Once in Trinity, click the Network icon at the bottom right corner of the screen in the taskbar
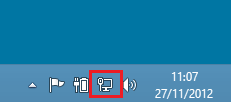
- Click the eduroam SSID and click Connect (check ‘Connect automatically’ if you wish)
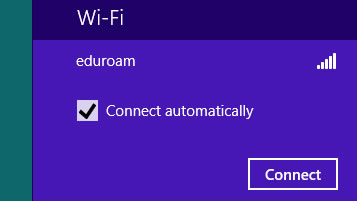
- Enter your credentials User name: Enter your username in the following format - username@domain e.g. jbloggs@myuniversity.ie Password: Enter your password
- You may receive the following certificate verification message, click Connect
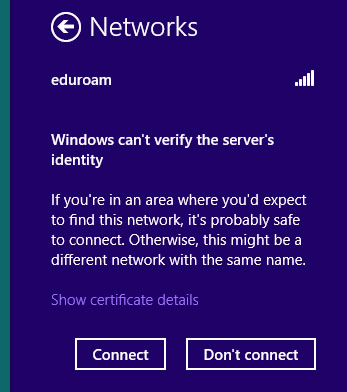
- You should now be connected to the eduroam network. If you are having problems please contact your home organisation as support for eduroam for visitors is not available from IT Services in Trinity.
How to configure macOS
- Consult with your own institution's eduroam documentation before proceeding
- Once in Trinity, click the Wi-Fi icon and choose 'Join other network' and configure as follows:
- Network Name: eduroam (case sensitive)
- Security: WPA2 Enterprise
- Username: username@domain e.g. jbloggs@myuniversity.ie
- Password: Your password
- Tick the Remember this network check box
- Click ‘Join’. You may get a series of prompts as follows:
- If you get a message referring to 802.1X Authentication then enter your username and password once more and click OK
- You may get a further prompt to ‘Verify Certificate’, choose to ‘Show Certificate’ and check the box beside ‘Always trust 'eduroam' before clicking 'Continue'
You should now be connected to the eduroam network. If you are having problems please contact your home organisation as support for eduroam for visitors is not available from IT Services in Trinity.
How to configure iOS (iPhone/iPad)
- Consult with your own institution's eduroam documentation before proceeding
- Once in Trinity open the Settings app
- Tap Wi-Fi
- Select Other... and enter the following settings:
- Name: eduroam (case sensitive)
- Security: WPA2 Enterprise
- Username: username@domain e.g. jbloggs@myuniversity.ie
- Password: Your password
- Tap Join
- Accept any certificate related messages
You should now be connected to the eduroam network. If you are having problems please contact your home organisation as support for eduroam for visitors is not available from IT Services in Trinity.
How to configure Android
- Consult with your own institution's eduroam documentation before proceeding
- Once in Trinity tap the Menu button on your handset and select System Settings/ Settings.
- Under Wireless and Networks select Wi-Fi/ Wi-Fi Settings
- Select eduroam and enter the following settings
- CA Certificate – Unspecified
- User Certificate – Unspecified
- Identity – username@domain e.g. jblogs@myuniversity.ie
- Anonymous Identity – Leave this blank
- Password – Your password
- Select Connect
You should now be connected to the eduroam network. If you are having problems please contact your home organisation as support for eduroam for visitors is not available from IT Services in Trinity.
How to configure other devices
If you are not using one of the operating systems listed above then the following information outlines generic settings which can be used:
- SSID: The eduroam SSID (Service Set Identifier) is eduroam and is case sensitive. If you do not see this SSID then you may need to specify it manually in the Wi-Fi settings. Please refer to the remote site’s documentation.
- Encryption: Your Wi-Fi encryption settings need to be configured to use the encryption settings of the institution you are visiting e.g. WPA2 with AES. This information should be available on the website of the remote institution.
- Authentication: Your Wi-Fi authentication settings must be set to use Protected EAP (PEAP) MSCHAP v2 authentication - this dictates how your device authenticates back to Trinity
- Username and Password: When authenticating with eduroam enter your username in form username@tcd.ie and then your Trinity network login password
How to remove the eduroam network settings
If you are no longer planning to connect to eduroam, you should remove eduroam network configuration settings. You are recommended to do this as otherwise you may experience unwanted wireless access, device performance issues, or decrease your user account security. Below are instructions for removal of eduroam network configuration settings.
Windows
If connected to eduroam:
- Click the Wi-Fi icon in the bottom right of the screen
- Right-click on eduroam
- Choose Forget
If not connected to eduroam:
- Choose Start > Settings > Network & Internet
- Select Wi-Fi
- Choose Manage known networks
- Click on eduroam and choose Forget
macOS
The steps to remove the eduroam network will differ depending on what version of macOS you are running.
- Click the Wi-Fi Networks icon located in the upper right corner of the task bar
- Select Open Network Preferences
- Select Wi-Fi in the left hand pane
- Select Advanced in the lower right corner
- Select the eduroam network
- Click the - (minus) icon to remove this network
- Click the Wi-Fi Networks icon located in the upper right corner of the task bar
- Select Wi-Fi settings
- Select Wi-Fi in the left hand pane
- Select the eduroam network
- Click the settings icon (three dots in a circle) next to eduroam
- Select Forget This Network
iOS
- Open Settings
- Click the Wi-Fi icon to bring up the Wi-Fi Connection Pane
- Tap the arrow icon next to eduroam network
- Tap the option on the screen which says Forget this network
- Confirm to delete eduroam Wi-Fi network settings
Android
- Tap the Menu button on your handset and select System Settings/ Settings
- Under Wireless and Networks select Wi-Fi/ Wi-Fi Settings
- Long press eduroam network
- Tap forget Network

