Running a scan
Microsoft Defender uses real-time protection to monitor your computer for any suspicious activities or files - so in essence it is always scanning.
It scans and analyses the files you access, the programs you run, and the websites you visit to detect and block any potential threats.
On Windows computers, Microsoft Defender will occasionally recommend that a full scan of your computer is due. This is a scan of all files stored on the device.
Information about how to run a scan is outlined below.
The icon for Microsoft Defender will show in your system tray (bottom right near the clock).
![]()
If no action is required from you it will show a tick mark.

If action is required from you it will show an exclamation mark.

Click on the icon to see what action is recommended.
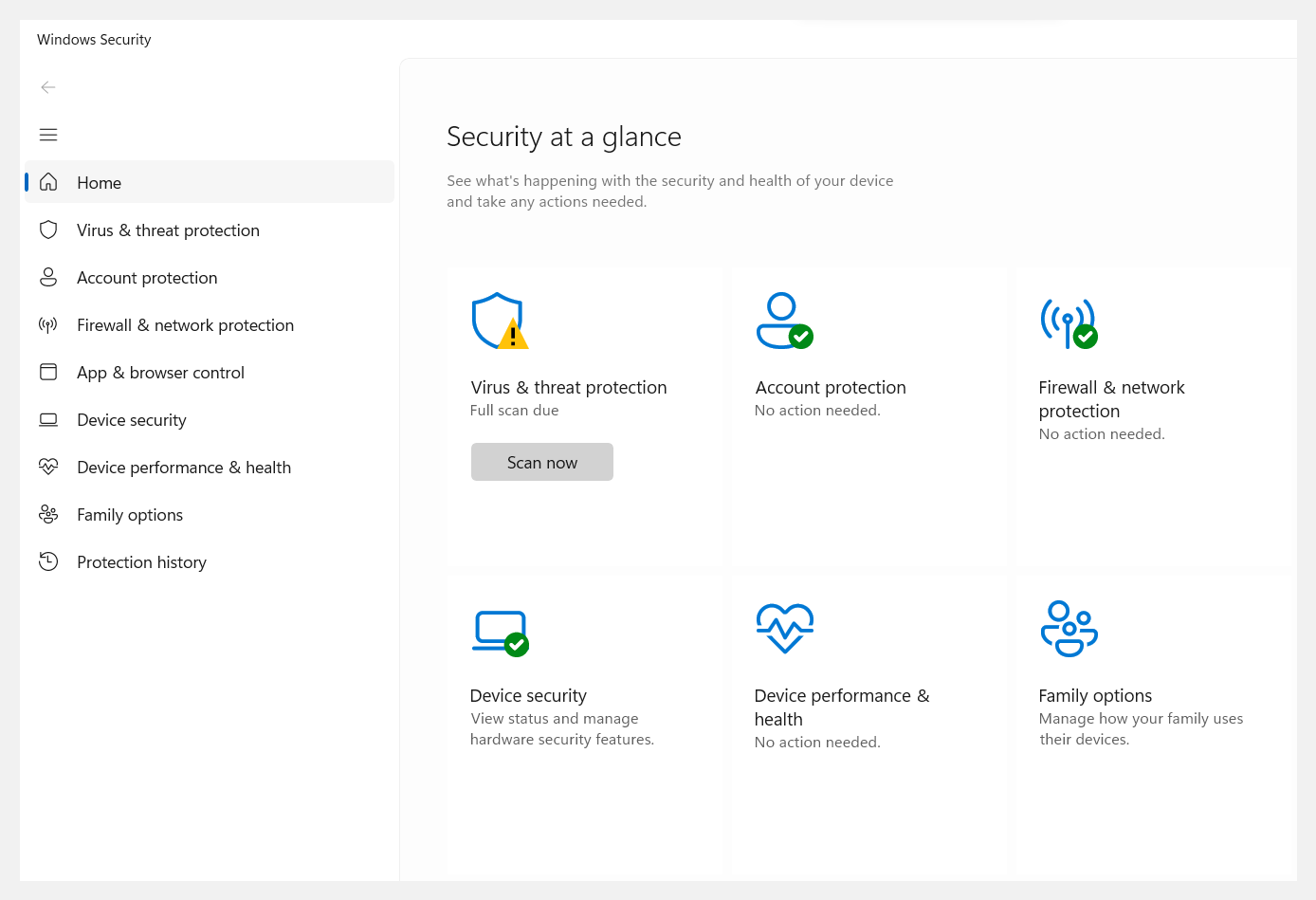
If a scan is due, click on the 'Scan now' button to begin the scan.
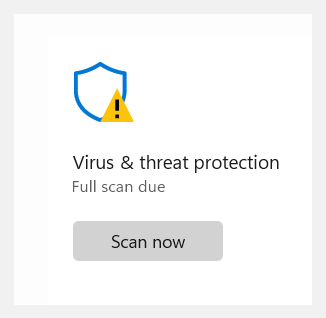
Running a full scan can impact the performance of your computer until the scan completes. This can take several hours.
You may prefer to start a full scan at the end of a working day, and then lock your screen while it runs. To lock your screen, hold down the Windows icon on the keyboard and press 'L' or hold Ctrl + Alt + Del and choose 'Lock'.
Scan options
The full list of scan options are available in the 'Virus & threat protection' area of the Windows Security dashboard.
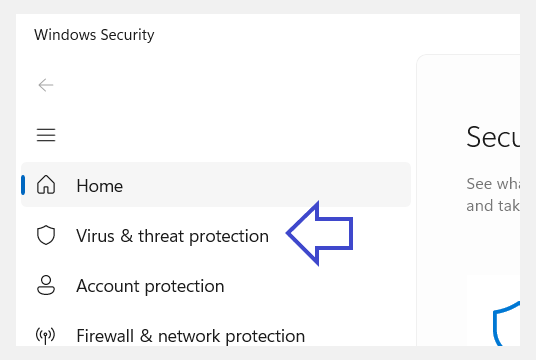
On this screen, choose 'Scan options' for all available options.

The list of scan options is:
- Quick scan
- Full scan
- Customised scan
- Microsoft Defender Antivirus (offline scan)
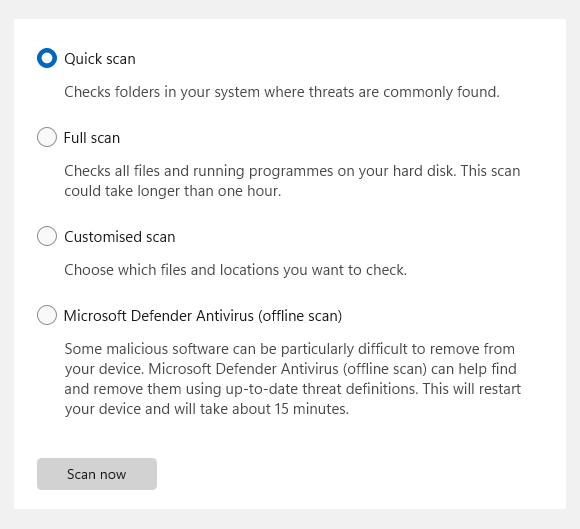
The icon for Microsoft Defender will show in your system tray (near the clock).
![]()
If no action is required from you it will show a tick, otherwise it will show an exclamation mark.
To open the Microsoft Defender dashboard, click on the Defender icon and choose 'Open Microsoft Defender'.
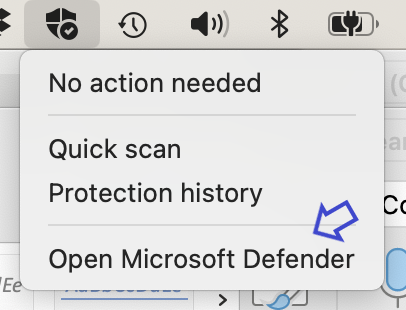
This will open up the 'Virus & threat protection' interface.
From here you have the option to run a 'Quick Scan'.

If you would like to do an alternative scan, click on the 'Scan Options..' button.
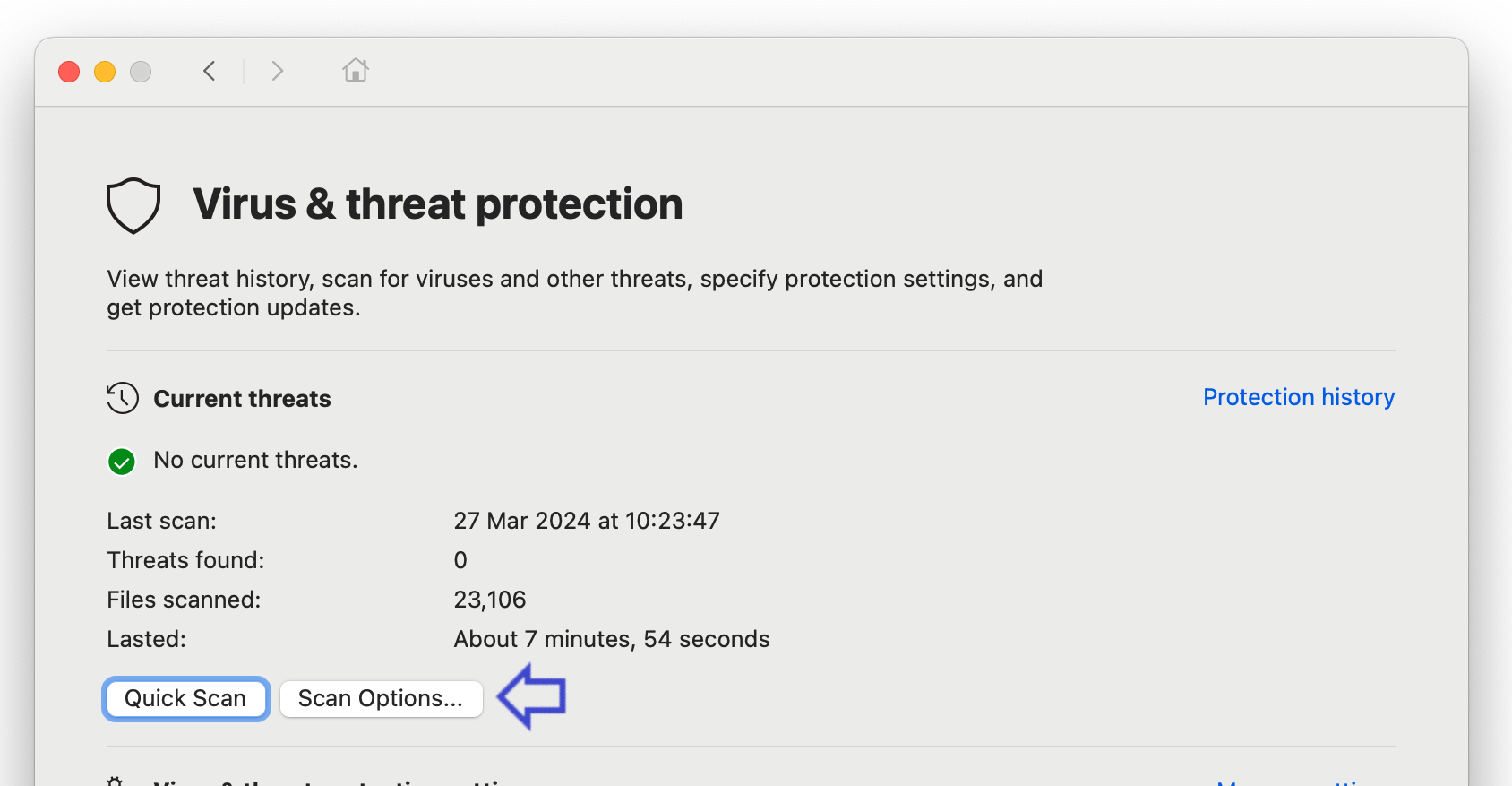
The 'Scan options' page allows you to choose between the following scan types:
- Quick scan
- Full scan
- Custom scan
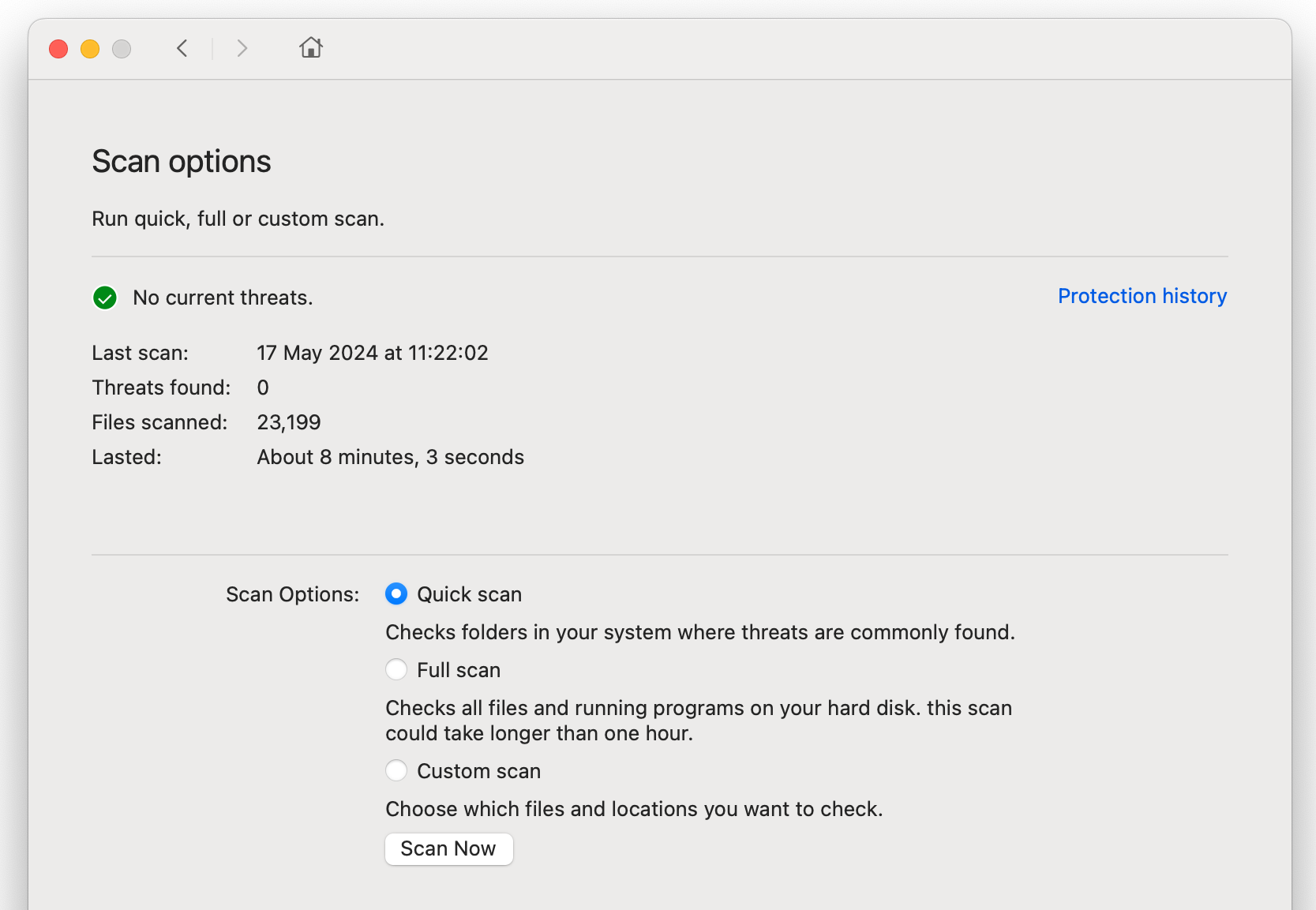
Running a full scan can impact the performance of your computer until the scan completes. This can take several hours.
You may prefer to start a full scan at the end of a working day, and then lock your screen while it runs. To lock your screen, go to the Apple menu and choose Lock Screen or press Command + Control + Q.

