Archive your email to a .pst/.olm file
The below are instructions on how to archive your email to an offline .pst (Windows) or .olm (macOS) file.
You would use this if you are closing a generic mailbox and wish to keep a copy of the information. Or wish to keep a 'point in time' archive to be stored offline.
Windows
On Windows, there are currently two desktop versions of Outlook - Classic Outlook and New Outlook.
Creating the Archive (.pst) file
The steps to 'export' an email archive (.pst) file for each version of Outlook (Classic and New) are outlined on Microsoft's support page titled - 'Export emails, contacts, and calendar items to Outlook using a .pst file'.
Export emails, contacts, and calendar items to Outlook using a .pst file
Opening the Archive (.pst) file
In New Outlook, it is not currently possible to 'import' (.pst) files. This feature is due to be rolled out at the start of 2026.
In Classic Outlook, the steps to 'import' an email archive (.pst) file are outlined on Microsoft's support page titled - 'Import email, contacts, and calendar from an Outlook .pst file'.
Import email, contacts, and calendar from an Outlook .pst file
macOS
On macOS, there are currently two desktop versions of Outlook - Legacy Outlook and New Outlook.
Importing and exporting archive (.olm) files is currently only available in the 'Legacy Outlook' version.
To switch from using 'New Outlook' to use 'Legacy Outlook', click 'Outlook' from the top toolbar and select 'Legacy Outlook'
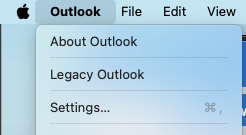
Creating the Archive (.olm) file
In Legacy Outlook, the steps to 'export' an email archive (.olm) file are outlined on Microsoft's support page titled - 'Export items to an archive file in Outlook for Mac'.
Export items to an archive file in Outlook for Mac
Opening the Archive file
In Legacy Outlook, the steps to 'import' an email archive (.olm) file are outlined on Microsoft's support page titled - 'Import email messages, contacts, and other items into Outlook for Mac'.
Import email messages, contacts, and other items into Outlook for Mac

