Connect and enrol your Windows computers onto the Trinity network
The following information is applicable to staff and postgraduates who have purchased a brand-new Windows computer or reinstalled Windows on an existing computer, and would like to connect and enrol the computer onto the Trinity wired network.
The steps are also relevant for staff connecting and enrolling a new computer onto the Staff Wi-Fi network. For postgraduates looking to connect a computer to the Student Wi-Fi network only, please see our Student Wi-Fi guides instead.
If you are looking for the steps to connect and enrol a computer that has already been logged into and is being actively used, follow these steps instead.
If you have a new Windows computer and would like to connect and enrol it onto the Trinity network, upon first start-up, there are two stages that you must complete:
- Apply to connect the new computer to the network
- When applying to connect to the network, you will be asked to fill out a form. Submitting this form should be done from a device that is not your new computer - such as your mobile phone or a colleague's computer. The reason for this is when you power on your new computer for the first time, it will ask you to complete some initial start-up steps. These steps should only be done after the network application has been processed.
- If you have been directed back to this webpage from the IT Services network request response email, then you have already completed the above step
- Connect and enrol your computer onto the network
- This needs to be done from the new computer using the below steps
Connection and enrolment steps
Once you receive the email from IT Services in response to your network request application, you can now complete the below steps on your new computer.
As part of these steps you will enrol your computer with Microsoft Intune so that it can be managed by IT Services for a range of security settings including operating system updates, encryption and anti-virus.
Enrolling your computer with Microsoft Intune is a strict requirement for any device connecting to the main wired network, Staff Wi-Fi or Staff VPN.
- Power on your new computer for the first time
- Windows will bring you through some initial screens about setting your region and keyboard preferences
- At this point, if you have already connected an ethernet cable from your computer to a live wired network point in a Trinity office or lab, then you will automatically skip the next step (Step 3)
- Next Windows will show the "Let's connect you to a network" screen. Your options are to connect to one of the below networks:
Once you connect an ethernet cable from your computer to a live network point in an office or lab, the wired network will automatically connect. Click Next to proceed.
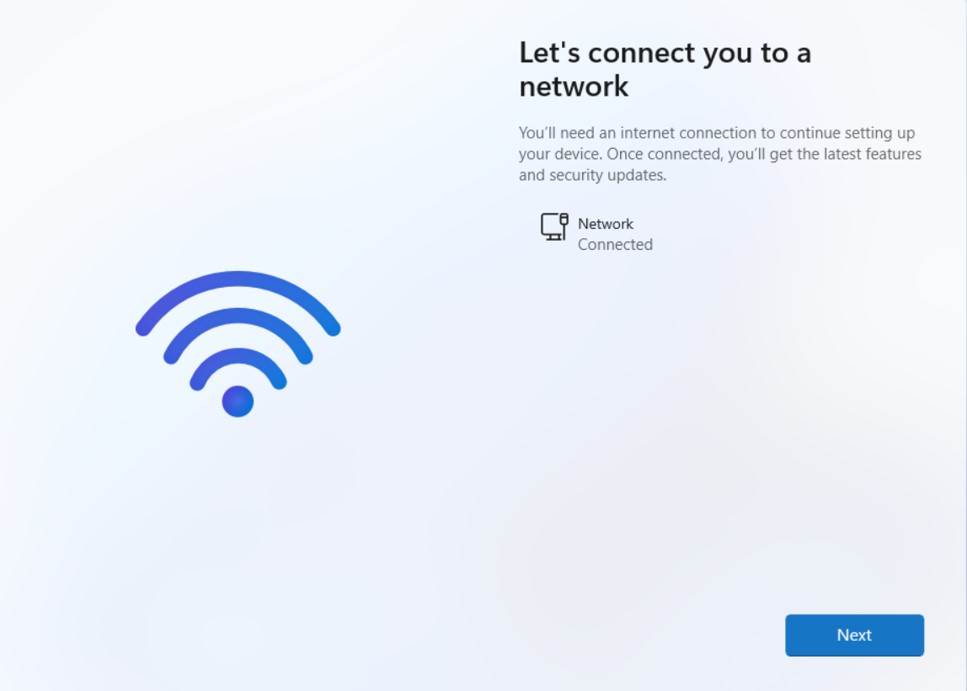
If you also plan to use the Staff Wi-Fi service, you can configure this connection once you are logged into the desktop.
Once you see the list of available Wi-Fi networks:
- Scroll down to the bottom of the list and select Hidden Network. Tick Connect automatically followed by the Connect button.
- If there are a large amount of Wi-Fi networks within range, you may have to scroll several times before seeing the option of 'Hidden Network'
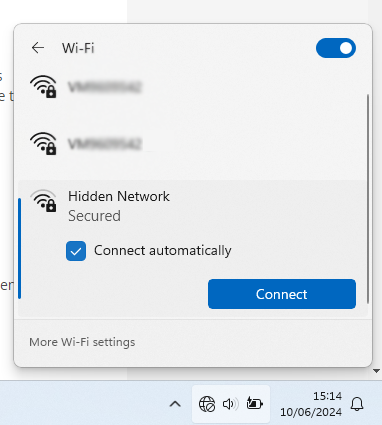
- You will then be prompted to enter the name (SSID) of the network. Enter TCDwireless followed by the Next button
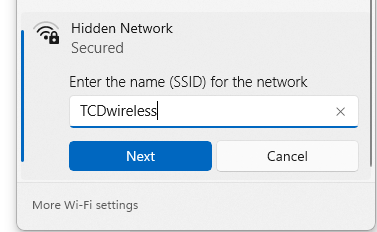
- If there are a large amount of Wi-Fi networks within range, you may have to scroll several times before seeing the option of 'Hidden Network'
- At this point you may be prompted to confirm that you want to "Continue connecting?". Choose Connect
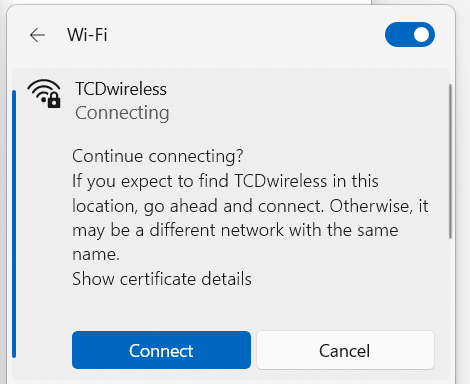
- Next enter your Trinity username and password followed by OK
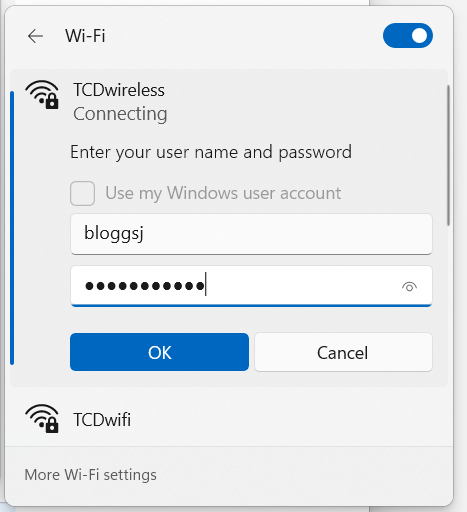
- If again, you are prompted to confirm that you want to "Continue connecting?". Choose Connect
- You will then be connected to the TCDwireless (Staff Wi-Fi) network and can click Next
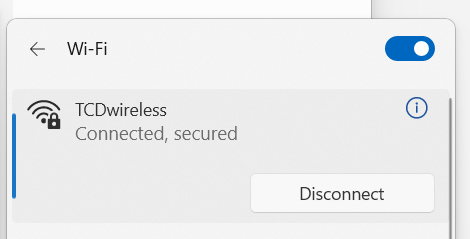
Connect to any personal Wi-Fi network such as your home Wi-Fi.
If you plan to come on campus at a later point and use the:
- Staff Wi-Fi service, you will still need to configure this connection once you are on campus
- Wired network, simply connect a network cable from your computer to a live network point and you will be connected to the wired network automatically
- Next Windows will ask you to sign in to your work account. Enter your Trinity email address and click Next
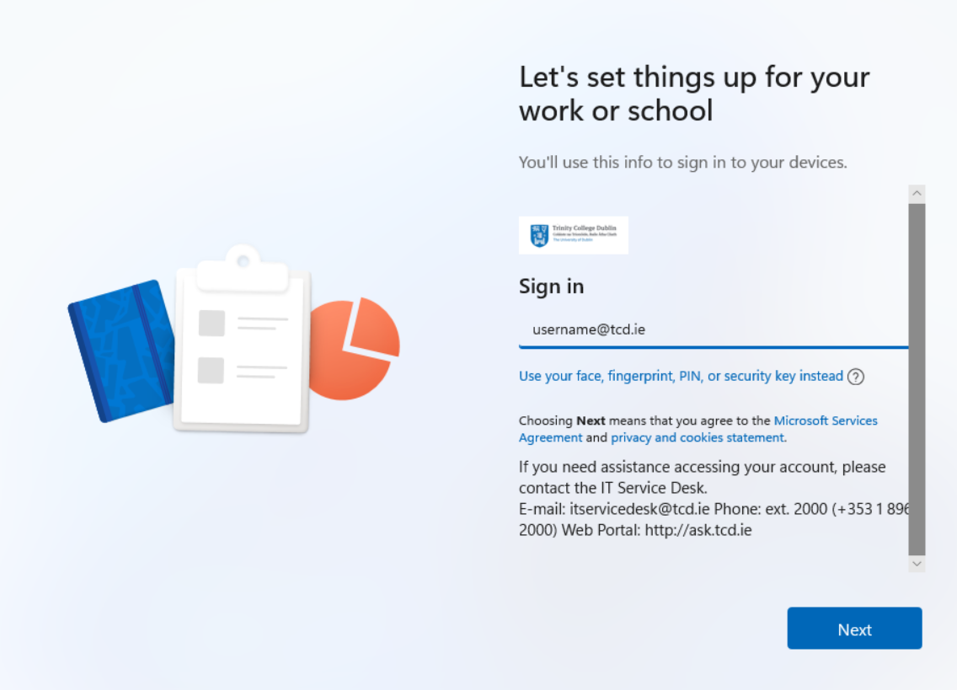
- Sign in with your Trinity email address and password. You may be asked to complete a "Two Step Sign-In" challenge at this point
- Next Windows will take a few minutes to set everything up
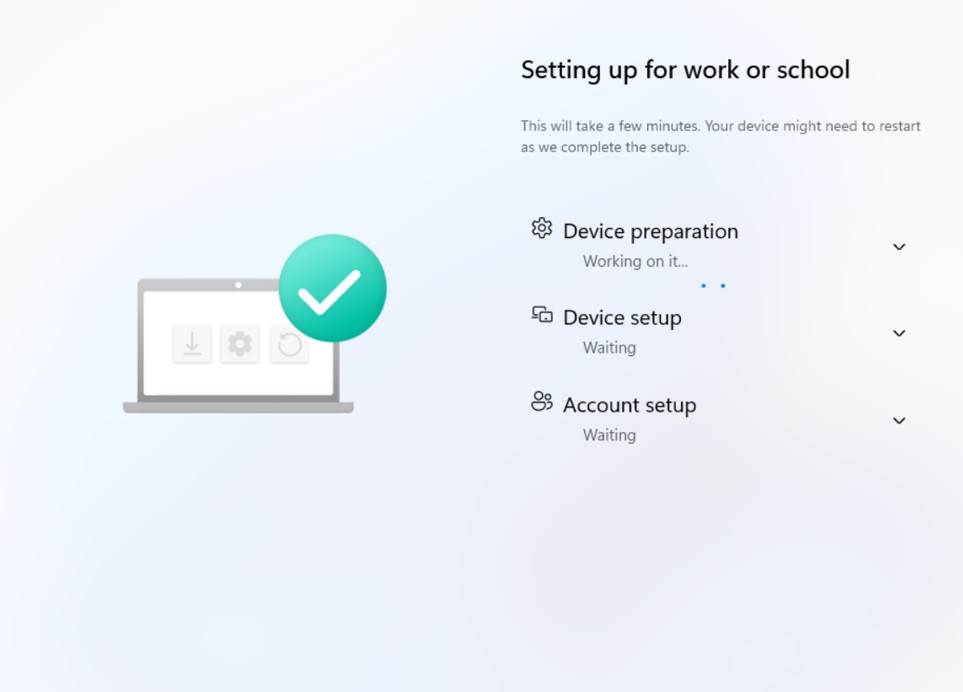
- Once the process is complete, the Windows desktop will show. Your computer will now be connected and enrolled on the Trinity network
- The next time you start the computer, you will see your name on the login screen. Enter your Trinity password to log in
- Please note, signing into the computer using your Trinity credentials is a requirement while connected to the Trinity network. It also provides a better user experience and facilitates access to Trinity resources and services
- If the device is a personally owned computer, it is also possible to log in with a 'local' computer account for personal use
Next steps
Now that your computer is connected and enrolled on the Trinity network, IT Services will manage and deploy:
- Regular operating system updates
- Continuous, real-time anti-virus protection via Microsoft Defender
- Device encryption via BitLocker
You can install Microsoft 365 software such as Word, Excel and PowerPoint by following the steps on our How to install Microsoft 365 Apps webpage.
You may also want to install popular internet browsers such as Google Chrome or Mozilla Firefox.
If you are a Staff member and plan to work off-campus, you can now apply for a VPN connection. This will allow you to remotely access Trinity network services which are usually restricted to those who are situated in their office on campus.
Lastly, an optional step that you may want to do is to add another user as an 'Administrator' on the computer. This would be advisable if multiple people are planning to use the same computer, e.g., for a job-sharing role.
Should you need any further advice around installing software, please contact the IT Service Desk.

