Windows - How to manage local profiles
The local administrator account gives full administrative access to your machine and any data stored on it. This profile should only be used for troubleshooting. You are required to use a College Profile on a day-to-day basis.
- How to check the username of a Local Administrator profile?
- How to reset password for a Local Administrator profile?
- How to log off your college account and log on as a Local Administrator?
To check the username of a Local Administrator profile
- Click on the Start button (Windows icon) or the Search button (magnifying glass) in the bottom of the screen
- Type Computer Management
- Choose Computer Management under Best match
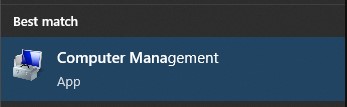
- On the left-hand side of the Computer Management window, click the triangle next to Local Users and Groups to expand that list
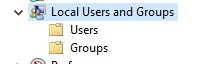
- Click Users.
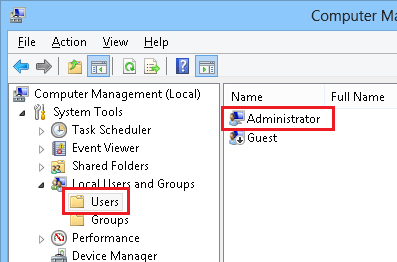
- Local Administrator profiles are listed in the central panel.
To reset password for a Local Administrator profile
- Click on the Start button (Windows icon) or the Search button (magnifying glass) in the bottom of the screen
- Type Computer Management
- Choose Computer Management under Best match
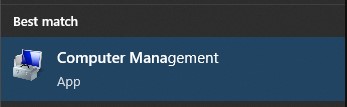
- On the left-hand side of the Computer Management window, click the triangle next to Local Users and Groups to expand that list
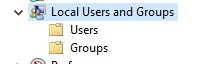
- Click Users.
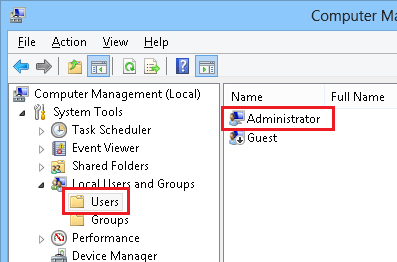
- Local Administrator profiles are listed in the central panel.
- Right-click Administrator (or relevant username) with administrative privileges and select Set Password, then click Proceed.
- Type and re-type your new password, then click OK.
Note: This password allows you to log on to the machine to make administrative changes. It is important that you do not loose that password because it will make it more difficult to troubleshoot problems that may affect your machine in future.
Note: The local administrator account gives full administrative access to your machine and any data stored on it. Therefore to prevent unauthorised individuals accessing your data it is essential that the local administrator account should have a strong password that is known only to you (see our Passwords FAQ for tips on setting a secure password).
To log off your college account and log on as a Local Administrator
- While logged on to your college account, press Ctrl+Alt+Del on your keyboard and select Log off or Sign out
- Click OK to get to the log in screen
- Click Other User in the bottom left
- In the username box, type the Local Administrator username in the form computername\administrator and your password, then press Enter.
Tip: You can check the computer name from the log in screen. On the log in screen, click How do I sign in to another domain.

