How to attach automated captions to Panopto recordings
The below steps will show you how to attach automated captions to your Panopto lecture recordings stored in Blackboard.
- Log into Blackboard and go to the module where you have your Panopto lecture recordings stored. The Panopto recordings link is in the left-hand content menu in your module.
- Click on the Panopto tool link to display your Panopto content area where your recordings are shown.
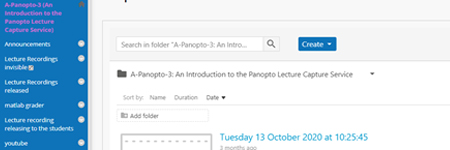
- Choose the lecture recording you want to add automated captions to and click on the Edit button. This will open the Panopto Editor for that recording in a new web browser tab.
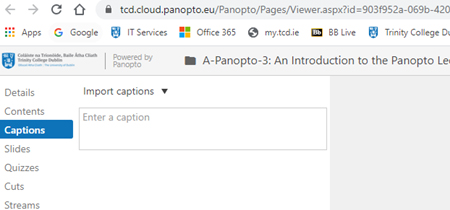
- Click on Captions on the left-hand side. From the Import Captions drop-down menu, choose Import automatic captions. There may be a delay of 1-8 hours before the captions appear on the recording, but please proceed with the steps below.
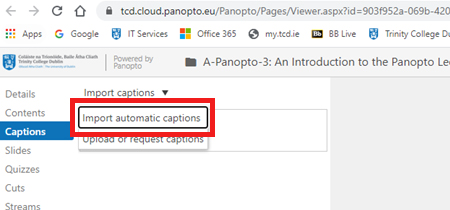
- Click the Apply button on the right to allow Panopto to process your request. If your recording is new, it may take a few hours for the captions to appear. If your recording has existed for more than 24 hours, the captions will appear almost instantly.
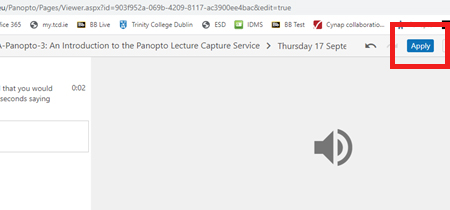
- After clicking Apply, let Panopto finish uploading the new version of the recording with the captions.
- Review your captions for accuracy in the Panopto editor to ensure it meets your needs and is reflective of what your said in the recording.
Please note- Panopto automated captions have a 85-95% accuracy level. In some instances you may need to edit the captions, which may be time consuming. Inaccuracies may be caused by a variety of factors, such as poor microphone quality, background noise and complex terminology that Panopto may not recognise.
- If your recording includes step-by-step instructions for the students, please check that the captions reflect the steps in the audio to ensure the health and safety of the student.
- Editing the captions: To edit your captions, hover over a caption sentence in the Panopto editor and use the three vertical dots beside the sentence to click on the Edit or Delete button to make changes. We recommend that you make most of the changes in one go and then click the Apply button to the right to upload your changes.
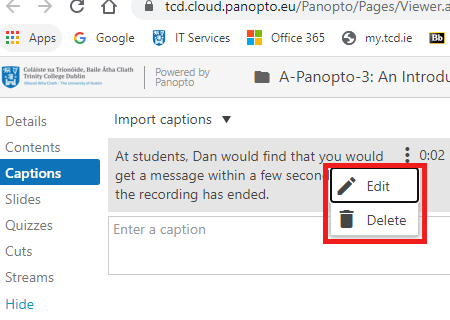
Please noteThe captions will appear on a black background with white text below the main Panopto video/presentation screen. This is the default best practice setting.

