Lecture Capture (Panopto) - Frequently asked questions
Please see our common FAQs below.
General
What uses can I make of this service?
This service allows a lecturer potentially to do the following:
Create classroom type lecture recordings
Create audio or video recordings of Theater or Seminar room class lectures using audio, video, screen capture and PowerPoint presentations within Blackboard (or independent of Blackboard) for playback by your students on a range of technology devices such as laptops, tablets, smartphones. These classroom video recordings can be a great benefit to your students as an aide de memoire after the class ends or coming up to exam time.
Create micro lectures/flipped classroom recordings from your technology device
Create micro lectures at your computer in your office, in your laboratory, out on field trip, or any other suitable location using your desktop computer, laptop computer, tablet or smartphone. These micro lectures can be prepared in advance of your next lecture as a discussion medium for your students to read/consume in advance of the next lecture.
Student led recordings
The service could be used by students under the direction of the lecturer to present the student’s work or improve student presentations through practice.
Once off lecture recordings
If you have a non TCD guest speaker doing a “Talk” or lecture in Trinity, the lecture can be recordings and downloaded to mp4 format.
Lecture Recording webcasting/streamed
You could stream or webcast your lecture to a wider audience online in real-time using this service. This may be useful for online courses.
Download the lecture recordings as mp4 format
You can download the lecture recordings and post them to your trinity website for viewing by a wider non TCD audience if required.
Instructional/Training recordings
This service could be used to create instructional guides or training material recordings for inhouse staff training.
Recording
What type of devices (laptop, smartphone, tablet) can I use to record lecture content?
Panopto supports the most popular range of technology devices to record lecture content such as:
- Windows OS
- macOS
- Android Tablets and Smartphones
- iOS devices: iPhone
- iPadOS devices: iPad
Note: Currently, it is not possible to record and upload using Panopto on an Android device. If you wish to record and upload on an Android device, please use the native recording app on your Android device and upload to Blackboard or the TCD Panopto cloud portal.
Why will Panopto not record my lecture on my Mac computer?
You may have a compatibility issue with Panopto and your macOS.
To find out if this is an issue, you should check your macOS version and the latest version of Panopto:
To check your macOS:
- Click on the Apple symbol (top left hand corner)
- Click on 'About this Mac'
- Take a note of your macOS version
To check your version of Panopto:
- Open the Trinity Panopto portal
- Select 'Edugate SSO' as your sign in option and click the 'Sign In' button
- Login with your Trinity username and password
- On the Panopto Home screen, click the button 'Download Panopto'
- Click on the link 'Click here for other Download options'
- Take a note of the version of macOS listed for the Panopto installer for Mac
If your macOS version is older than the Panopto supported version then you will need to upgrade your macOS to match the version supported by Panopto
Staff or Students unable to create or view lecture recorded content within Blackboard
Staff
If you have set up your Panopto Application Tool link in the Blackboard left hand panel content area and clicked on your Panopto Tool link to create recording content, but experienced one of the following:
- you are asked to sign in but when you click sign in it doesn’t work, logs you out of Blackboard, or returns you to the same page with the same message and nothing happens
- the link didn't show you the Panopto page with the Create down button in the middle to do a recording
then this means that your web browser is blocking Panopto working with Blackboard. In this instance, you need to check your specific web browser settings to ensure that cross party cookies are allowed. View the Panopto support page for help on how to configure the cross party cookies setting for a range of web browsers to solve this issue. If you are using an iOS device, you may also need to disable the setting 'Prevent Cross-Site Tracking' in your Safari or Google Chrome settings.
Students
If you have logged into your module in Blackboard and you have clicked on a Panopto lecture recording created by your lecturer, but experienced one of the following:
- you are asked to sign in but when you click sign in it doesn’t work, logs you out of Blackboard, or returns you to the same page with the same message and nothing happens
- the Panopto recording does not playback for you
then this means that your web browser is blocking Panopto working with Blackboard. In this instance, you need to check your specific web browser settings to ensure that cross party cookies are allowed. View the Panopto support page for help on how to configure the cross party cookies setting for a range of web browsers to solve this issue. If you are using an iOS device, you may also need to disable the setting 'Prevent Cross-Site Tracking' in your Safari or Google Chrome settings.
How to restore a deleted Panopto Lecture Capture recording
Panopto keeps any deleted recording for 60 days.
- Log into mymodule.tcd.ie and go into the module that contained the deleted recording
- Click on your relevant Panopto Lecture Recordings link
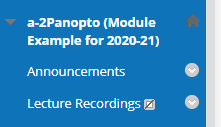
- Hover over the last icon on the right (a square with an arrow) and click Open in Panopto

- This will open a new tab in your web browser bringing you into the Trinity Panopto Web Portal
- In the Panopto Web Portal, click System in the bottom left-hand corner
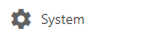
- Under the System menu, click on Recycle Bin. You will then you'll see a list of recent recordings you have deleted
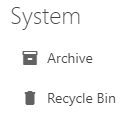
- Hover over the recording you want to restore and a Restore button will appear.
- Click Restore to restore the recording into your module.
- Once you return to your Blackboard browser tab, you will see that the recording has been restored into your Panopto Lecture Recordings area within your specific module inside of Blackboard.
Can I schedule a lecture recording in advance?
No, not presently, but we would hope to have this available in the longer term.
Integrating
Can I integrate the recorded lecture content into my Blackboard Account?
Yes, you can record from within your Blackboard account for any specific module and the recording will be linked from that module so your students can access it by default when they log into their Blackboard under the module.
Copying Panopto Lecture Recordings between Blackboard Modules
To copy a Panopto recording from one of your Blackboard Modules to a second Blackboard Module follow the steps below:
Note: The Panopto tool must be enabled in both Blackboard modules to complete this process.
- Locate your Panopto Recording
- Log into the Blackboard and open the module that contains the Panopto recording you want to copy
- Click on the Panopto recordings folder – located in the left-hand content area
- Click on the ‘Open in Panopto’ button - square button with arrow located to the right of the recording name
- A new window will open the Trinity Panopto portal
- Copying the Panopto Recording
- Hover over the recording you are copying and click on the tick box to enable additional options for this recording
- Click on the Copy button – a popup window will open
- Click on Copy Sessions to – select the Module that you want to copy the recording to
- Click the Copy button – the recording will be copied
- Click the X button to close the window
Changing Share Permissions of Panopto Recordings
If you have inadvertently set the share permissions of your Panopto lecture recording incorrectly, you can fix this by following one of the methods below.
Panopto Recordings within Blackboard
- If you have configured your module(s) with the Panopto tool (i.e. you have your Panopto recordings in the left hand panel of your content area within your module), Panopto sets the sharing of the recordings automatically so that the instructors of the module get ‘editor/creator’ rights and the students enrolled on the module get ‘viewer’ rights. In this instance, you do not need to do anything further.
- If you clicked on the ‘Share’ button for a recording in Blackboard, and chose one of the following options:
- Unlisted, anyone at your organization who has the link can view
- Anyone at your organization can find and view
- Unlisted, anyone who has the link can view. No sign-in required
- Anyone on the Internet can find and view. No sign-in required
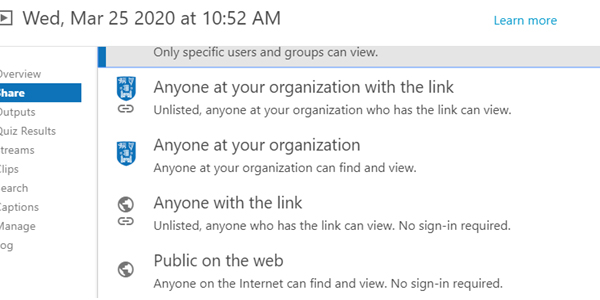
You need to undo any of these four options by selecting the top option ‘Only specific users and groups can view’ and click ‘save changes’. Click the ‘X’ button to close the share window. You should only have the following two default Panopto share options for Blackboard modules:
- Creator (the instructors enrolled on the module)
- Viewer (the students enrolled on the module)
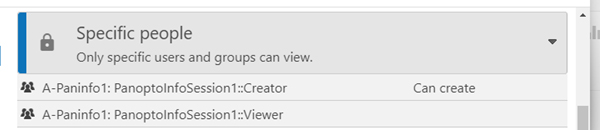
Non-Blackboard Based Panopto Recordings (EduGate SSO Login Profiles)
For those who are not using Blackboard to store their Panopto lecture recordings, but instead record their lectures or content via the online Panopto portal by logging into tcd.cloud.panopto.eu, follow these steps:
- Go to the tcd.cloud.panopto.eu login page, choose the 'EduGate SSO' option and sign in with your TCD credentials.
- In ‘My Folder’, you will have the list of your Panopto lecture recordings on the left hand side.
- Highlight a recording and click the ‘Share’ button.
- The Share window will open and you will see what share options you have chosen for your recording.
- Choose carefully here as some of the options will allow your recording to be viewed by a large group of people, including:
- Unlisted, anyone at your organization who has the link can view
- Anyone at your organization can find and view
- Unlisted, anyone who has the link can view. No sign-in required
- Anyone on the Internet can find and view. No sign-in required
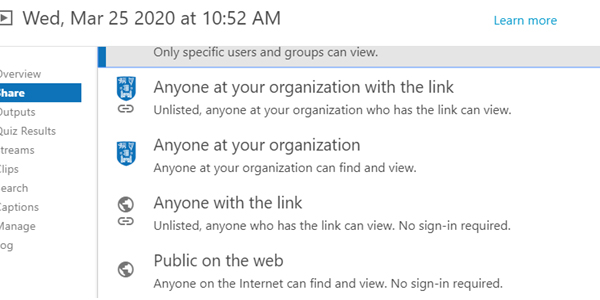
- If you have inadvertently chosen one of these option, you should undo this by choosing the ‘Only specific users and groups can view’ option and specify who your target users are with their name or email address. Please note that you can give view/editor permissions to both internal (TCD) and external users.
- This will ensure that you only give viewer/creator rights to specific people and no one else.
Sharing
Can my lecture be broadcast/streamed to a wider audience using this technology?
Yes, this service allows for a real-time lecture to be streamed using a web link that can be sent to extra participants who may be located elsewhere.
Can I download the lecture recordings from Blackboard?
Yes, you can download the lecture recordings to an mp4 format which can be viewed on a range of devices. You may want to upload your lecture recording in some cases to your departmental website, but do be careful in regard to web server storage capacity as these mp4 tend to be very large in size.
I can't email my lecture recording mp4 file to a colleague, why is this?
It is better to share out the lecture recording within Blackboard rather than trying to email it, the Microsoft 365 email has a set limit which may not allow these type of large files to be emailed. If you have to send an mp4 to another person, then the HEAnet filesender service is very useful alternative way to do this, see HEAnet FileSender

