Staff Wi-Fi - How to connect your iOS/iPadOS device
The information below outlines how registered Trinity staff can connect their mobile device to the Staff Wi-Fi service.
Users of this service are advised to read through our web page regarding good cyber security practices for mobile devices.
Those using the service will be asked to agree to the terms and conditions during the connection process outlined below.
Supported devices and requirements
The service is currently available to staff with iPhone or iPad devices running supported versions of iOS and iPadOS.
This service requires, for security, that you have a passcode lock set for your device. It is your responsibility to remember this passcode as if you forget it you will have to do a restore from backup and so may lose data.
Registration and connection steps
To register your device for the staff Wi-Fi service, follow the instructions below:
- This service requires that you have a passcode lock set for your device. This can be done via Services - Touch ID and Passcode on your device. See http://support.apple.com/kb/HT4113 for further information.
- To carry out these steps your device must be connected to your mobile provider data network or a home Wi-Fi network - not an existing Trinity Wi-Fi network.
- On your device, open the App Store, search for 'TCD' and install the 'TCD WiFi Registration' app.

- Once installed, launch this app, and choose Continue.
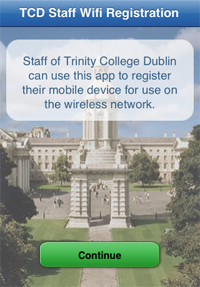
- Confirm the duration of your device's registration, 12 months, and then follow the instructions to submit your device's Wi-Fi address to IT Services.
- Within 10 minutes, you will receive an initial email to your Trinity email address with confirmation that your device registration request has been received. You will receive a second email when the registration is complete.
- Once you have received the second email, on your iOS device launch the Settings app.
- Choose Wi-Fi and under Choose a Network choose Other. Enter the following settings:
- For Name type in TCDwireless
- For Security tap the current listing for ‘WPA2’ or ‘WPA2/WPA3’. This will bring you to a security settings screen. Choose the following:
- For Private Address choose Off or tap the green button to disable this option
- From the list of options below 'Private Address', choose WPA2 Enterprise
- Tap Other Network or Back at the top left to return to the previous screen
- For Username enter the short form of your Trinity computer account username e.g. jbloggs and not jbloggs@tcd.ie.
- For Password enter your Trinity network login password.
- Tap Join at the top right.
- If prompted regarding a 'TCDwlan' certificate, then tap Trust at the top right.
- You may be prompted to enter your device's passcode.
- Turn Wi-Fi on once more, if you had turned it off in step 1, and you should be able to connect to TCDwireless.
Deregistering your device
To remove your device from the service and uninstall the mobile profile please follow our instructions outlining how to deregister your device.
Signing in to Apple devices with an Apple ID
When using an Apple device, you may be prompted to sign in with an Apple ID to access certain services such as device syncing, iCloud or the App Store. An Apple ID account has no connection to your Trinity computer account.
If you are setting up an Apple ID account, IT Services strongly recommend linking that Apple account to a personal email address you own rather than your Trinity email address, as once you finish your time in Trinity and your Trinity email address is no longer active this will ultimately result in the Apple ID being unusable and can lead to devices being locked out permanently.
If the Apple device is College-owned, users must 'Sign out' of that Apple ID before handing the device back.
Getting help
Please note that the connection of staff mobile devices to the Trinity Wi-Fi network is a self-supported service and so you may find it useful to consult the Frequently Asked Questions (FAQ) for this service. If you encounter technical difficulties, please contact the IT Service Desk.

