Guest Wi-Fi - macOS connection instructions
We recommend, for ease of reference, that you print these instructions before arriving on campus.
To add TCDguest to your networks list
- On the menu bar, click Wi-Fi icon and make sure the Wi-Fi toggle is in the 'on' position
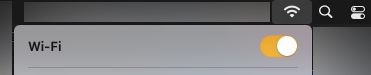
- From the list of Wi-Fi networks, select TCDguest
- Open your web browser e.g. Safari, and try to access a random web page. You will be redirected to the Guest Wireless Internet Access Service welcome page.
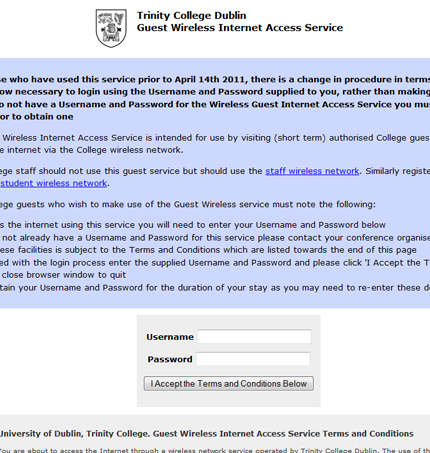
- Read through the Terms and Conditions, and if you are happy to accept these then enter your Username and Password, as supplied by your sponsor, then click I Accept the Terms and Conditions Below.
- You should now be able to browse the internet. Please retain your login credentials as you may be prompted to authenticate again periodically while you use the guest wireless network access service.
To remove TCDguest from your networks list
- Click the Wi-Fi Networks icon located in the upper right corner of the task bar
- Select Wi-Fi settings
- Select Wi-Fi in the left hand pane
- Select the TCDguest network
- Click the settings icon (three dots in a circle) next to TCDguest
- Select Forget This Network

