Personal Filestorage
All staff and students have an allocation of 100MB of Personal Filestorage in the form of a folder on a central 'quota' server which can be accessed from any computer on the Trinity network. This filestorage can be used to house your data such as word documents and images. This folder is the default save location on Trinity PCs and Macs and is separate to the Google Drive facility in MyZone student email, or OneDrive in Microsoft 365.
All Personal Filestorage folders are located on a server called ntserver-quota. The quota server contains staff and student folders, based on the first character of your username. For example a student whose username is jbloggs would find their 'jbloggs' folder in the studentj folder. A staff member with the username bloggsj would find their folder in the staffb folder etc.
Requirements
Each user is obliged to monitor and maintain the amount of space they have used in their Personal Filestorage to ensure they do not exceed the 100MB quota, and to back up any critical files they have stored there. IT Services is not responsible for backing up the data in users' filestorage folders. See the information on how to backup filestorage below.
For more information on your Filestorage quota of 100MB and how to manage this quota see the information on filestorage quota below.
Accessing your Personal Filestorage from Trinity computers.
Filestorage can be accessed in a number of ways. Please choose the appropriate instructions for the method you wish to access your filestorage folder.
Windows
Accessing Filestorage From IT Services Computer Room PCs
When working on files in the IT Services Computer Rooms, you should always save your files to filestorage as you go along. Make backup copies to removable media but do not save to removable media unless you are also saving to filestorage. Save your work at regular intervals as if there is a problem with the network or with your computer you could lose hours of work unless you have been saving to filestorage as you go along.
In IT Services Computer Rooms saving to your personal filestorage is a straight-forward procedure. From within whatever application you are using, Microsoft Word for example, follow the steps below to save to your filestorage folder:
- Click File and Save.
- Click Desktop.
- Double Click Filestorage.
- Click Save.
There is a shortcut to filestorage on the desktop. Double click on this to view the contents of your filestorage. Also the S: drive is mapped automatically to your filestorage. If you open My Computer, you will see an icon for "jbloggs on ntserver-quota\studentj (S:)".
Accessing Filestorage From Other PCs on The Trinity Network
Most Windows PCs will automatically have their S:\ drive mapped to the filestorage folder of whoever is logged into the PC so to access the filestorage folder simply browse to your S:\ drive in My Computer. If this is not the case then to browse to the folder over the network you must:
- On the keyboard, press Windows Logo + E to open Windows Explorer
- Right Click on the This PC
- Select Map network drive
- Select a drive letter and type the UNC path in the format \ntserver-quota\ and click Browse:
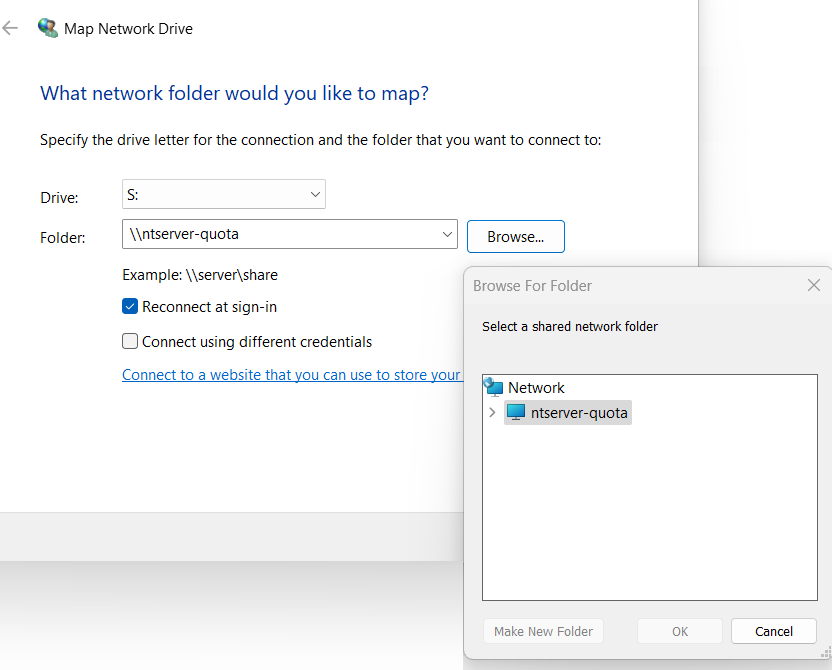
- Locate the folder dependent on your status and the first letter of your username e.g. studentj for student with username jbloggs
- Open the studentx or staffx folder and locate the folder bearing your username e.g. jbloggs
- Make sure you select the Reconnect at sign-in box. This means you will only need to map the drive once.
- Click Finish.
macOS
Accessing Filestorage From IT Services Computer Room Macs
There is an alias on the desktop to your personal filestorage folder. Double click on the filestorage icon and you will see the contents of your filestorage. Also any files saved to the desktop on the Mac are accessible in a folder called desktop in your filestorage folder.
Accessing Filestorage From Other Macs on the Trinity Network
- From the main menu click on Go and Connect To Server (or press the Apple key and ‘k’ together).
- In the server address box, type in smb://ntserver-quota/staffa/username or smb://ntserver-quota/studenta/username replacing 'a' with the first letter of your username, and replacing 'username' with your College username.
- You should receive a filesystem authentication box asking for username and password. Please enter your College username and network password. (Note: the username is set to your Mac username by default, so you will need to change it to your College username).
- Once the username and password are entered in, click ok and the parent folder should be mounted on your desktop and your filestorage folder will be opened.
How to back up your Personal Filestorage
The best way to backup the data in your personal filestorage folder is to copy the files to a USB memory stick.
Backup methods
On PCs in Student Computer Rooms
- Insert the USB memory stick into the USB port.
- Double-click on the Personal Filestorage icon on the desktop.
- Click Edit > Select all > Copy.
- Double-click My Computer on the desktop.
- Double-click the appropriate letter for your USB drive.
- Click Edit > Paste and all the files will be copied over from your Filestorage folder.
On Macs in Student Computer Rooms
- Insert the USB drive into the USB port on the Mac, usually located at the back of the unit, a new removable disk icon will appear on the desktop.
- Double-click on the removable disk to view the current contents of the USB drive.
- Select the files and folders within your Filestorage folder that you wish to back up and then drag and drop these into the USB drive window.
- Drag the USB drive icon to the Trash to unmount the USB drive. You can then remove it from the Mac.
On PCs elsewhere in Trinity
- Insert your USB drive into the USB port.
- Double-click My Computer.
- Double-click on network drive S.
- Select the files or folders you wish to backup.
- Click Edit > Copy.
- Double-click My Computer again.
- Double-click the appropriate drive letter for your USB drive.
- Click Edit > Past and all the previously selected files will be copied over.
Personal Filestorage Quota
If you exceed the 100MB Filestorage limit, your use of network resources will be restricted. The degree of restriction will be determined by the platform(s) you use ie. PC or Mac.
- On PCs the most common indicator that you have exceeded filestorage quota is that when you try to save a file to your filestorage you will get an error regarding available space.
- On Macs when you try to save you get an error "The folder "username" could not be opened because you do not have enough access privileges".
- If you use PCs alone, you can manually bring yourself under quota by deleting large files or copying them onto a disk. All network facilities will be immediately restored, so there is no need to call to the IT Service Desk.
- If you use Macs or a combination of PCs and Macs, you may not at present be able to bring yourself under quota, you must contact the IT Service Desk to have the permissions on your storage reset.
Filestorage Maintenance Tips
The main source of Filestorage space problems are with multimedia files such as images, sound and video clips. It is a good idea to minimize the amount of such files in your Filestorage by regularly copying the largest files onto zip disk or memory stick and then deleting them from Filestorage. To list your files in order of size:
- On PC: Open your Filestorage, click View - Details and then View - Arrange Icons By - Size
- On Mac: open Filestorage Folder, click View, As List
Remember that you may have crucial academic attachments, such as lecture or research notes. These should be deleted or moved only as a last resort.
The following file types are the ones you should start removing first (having made sure you have a copy on disk or you no longer need them): Application, JPEG Image, GIF Image, Movie Clip, Video Clip, Audio Clip. Also keep an eye out for duplicate copies of files e.g. you may have several versions of the same file in different stages of progress
How to Check How Much Filestorage Space is Being Used
On PC:
- Double-click Filestorage icon on the Desktop.
- On the left hand side there is a pie chart indicating your used and available space.
On Mac:
- Open Filestorage on the Desktop.
- Click File > Get Info > General Information.

