How to edit your Panopto-created videos and content
The Panopto software must be already be installed on your own local computer if you want to edit lecture recordings at your computer. If you are editing your lecture recording in an IT Services seminar room or public theatre room, then the Panopto software will already be pre-installed for you.
If you haven’t already installed the Panopto Software on your local Windows or Macintosh computer, see instructions on how to do this via Blackboard or the Panopto Cloud Portal at link – link off to other documentation Panopto install instructions elsewhere on the IT Services Panopto site.
Once you have installed the Panopto Software on your local computer or if you are using an IT Services’ seminar, theatre or computer room with the Panopto Software preinstalled, then the next step depends on whether you record your lectures in modules within the Blackboard Portal or you access your lecture recordings at the TCD Cloud Panopto portal site. You will also have a local copy of the lecture recording files on your computer but these maybe difficult to identify as they are stored as long names (mixture of letters and numbers which are not recognisable file names), so it is difficult to differentiate what they relate to.
How to edit videos recorded in Panopto using Blackboard (mymodule.tcd.ie)
The instructions below outline how to edit any videos that were recorded using Panopto either in a lecture theatre or on your own device. If you are carrying out the editing in one of the Senior Lecturer Pool Rooms then the Panopto software is already installed and available to use. If you wish to carry out the editing on your own device then you must have already installed the Panopto software on that device. The steps below assume that you have already setup Panopto for your Module in Blackboard.
- If you have just completed a recording in the Blackboard Portal, then after the lecture recording has uploaded to the Trinity Panopto site (after Processing is finished) you can choose the Edit link to the right of the session details, as shown below. There is also an Edit link in the email confirmation sent to you after you have finished a recording and it has been processed.
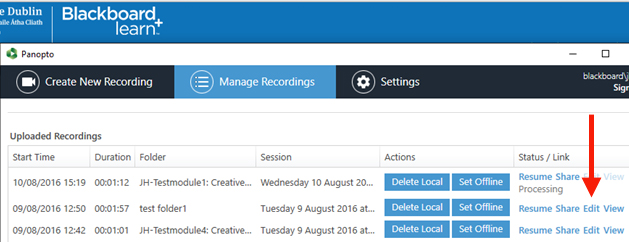
Alternatively, if you wish to edit a previously-recorded session then navigate within Blackboard to the relevant module, select the recording and then choose the Edit option to the right, as shown below.
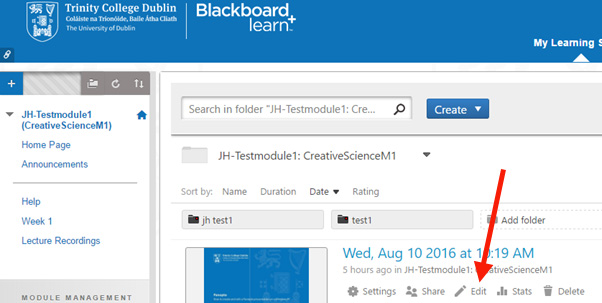
- Full instructions on the editing options available, such as how to trim your recording, can be found on the Panopto website.
- Remember to log out of Blackboard once you have completed your work.
Editing lecture recordings in the Trinity Cloud Panopto Portal (http://tcd.cloud.panopto.eu)
If you want to edit your lecture recordings that are stored in the Trinity Clound Panopto Portal, open a web browser and type in the website http://tcd.cloud.panopto.eu
- Click the Sign-In button, choose the Edugate SSO option
- Once logged into the Trinity Cloud Panopto Site, in the left hand pane, click on the Browse button
- Choose the relevant folder where your lecture recordings are stored, highlight the relevant recording and click on the Edit button, this will open a new browser window where the edit function is available
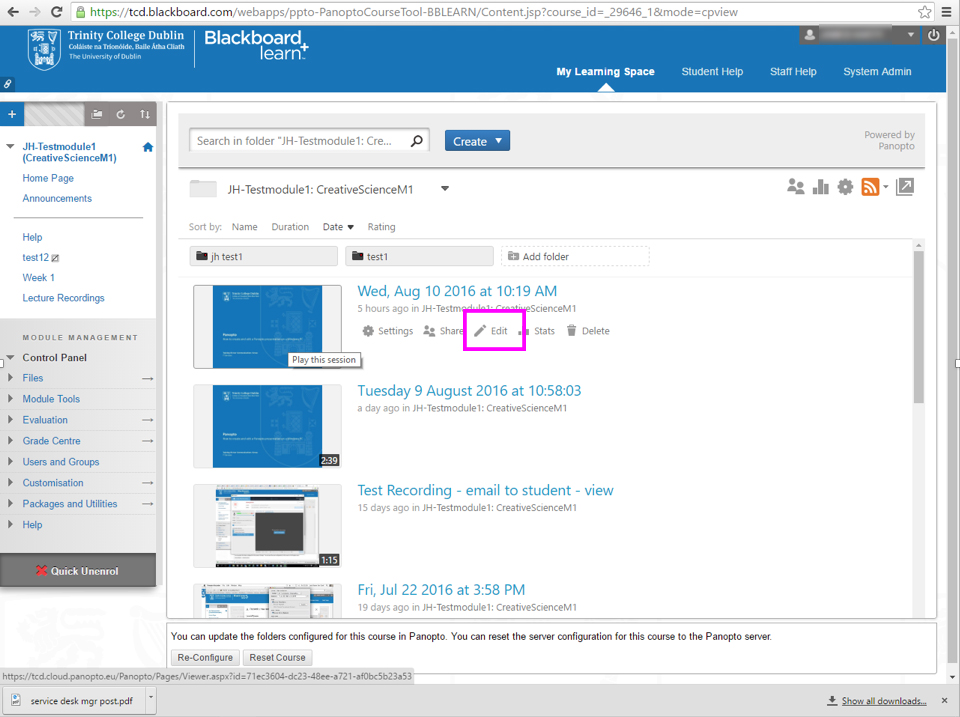
- Instructions on what editing features are available using Panopto are available at:
- Don’t forget to log out of your Trinity Cloud Panopto Portal after you are finished editing

