Microsoft 365 - Self-service password reset tool
The Microsoft 365 self-service password reset tool allows you to:
- Change your password if you know it
- Reset your password if you have forgotten it
- Unlock your account
This tool is available to both staff and students via office.tcd.ie.
Please note, your password can only be changed once in any 24-hour period.
Change your password if you know it
Please note, your password can only be changed once in any 24-hour period.
- Browse to office.tcd.ie and sign in
- Once you have signed in, click on your Name or Initials in the bottom-left of the screen
- Click on Settings.
- Click on the Change Password.
- Enter your new password, confirm it and click Submit
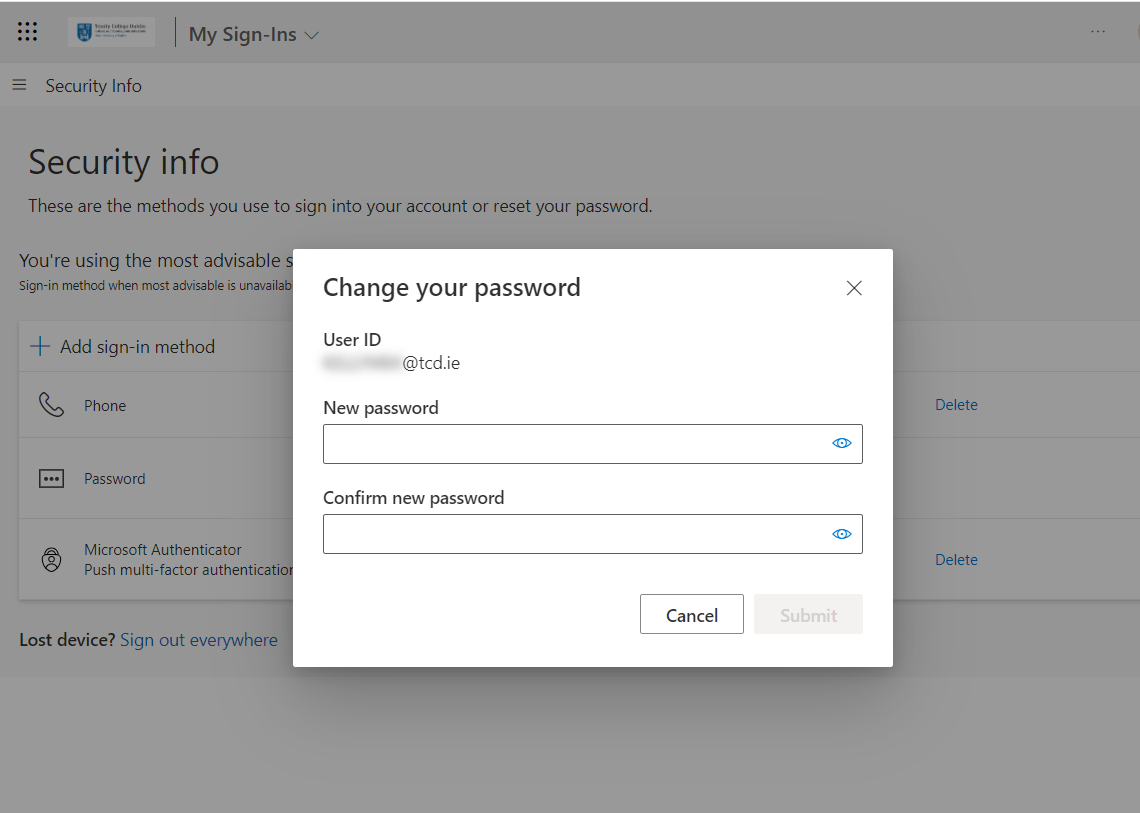
- Your password will now be changed. Click Done
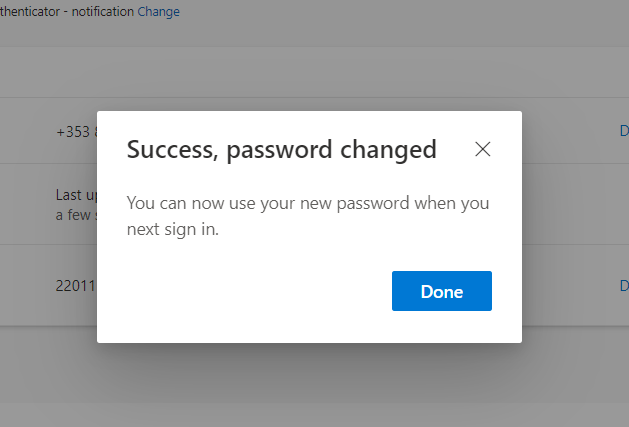
Visit Microsoft's website for further information on how to change your password with Microsoft 365.
Reset your password if you have forgotten it
Please note, your password can only be changed once in any 24-hour period.
- Browse to office.tcd.ie and sign in
- Once you reach the 'Enter password' screen, click on the Forgotten my password link
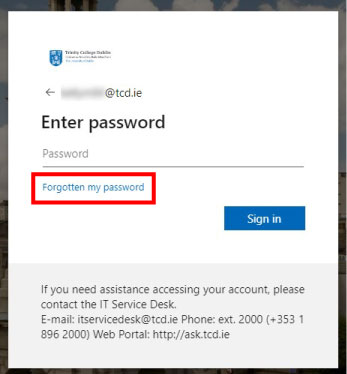
- Enter your email address, then enter the text for the Captcha underneath. Click Next
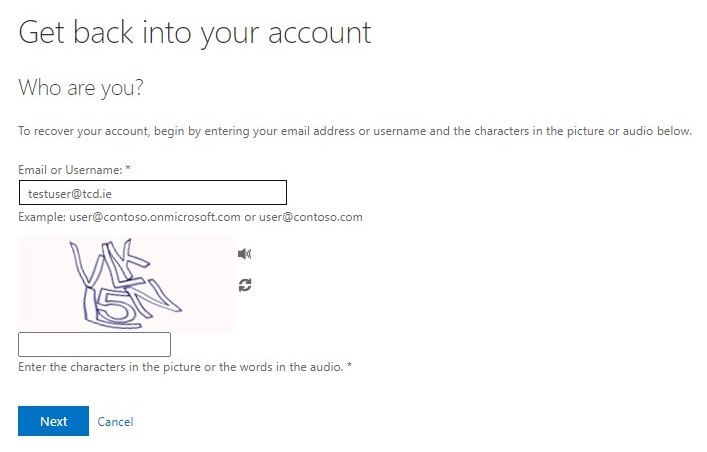
- Choose I've forgotten my password and Next
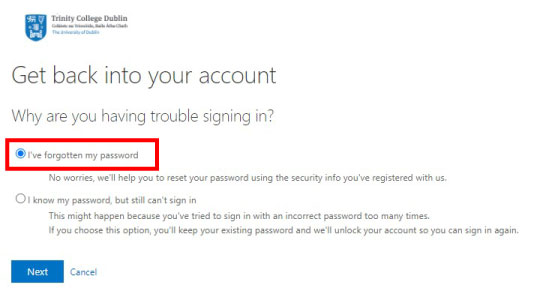
- Complete the requested verification steps and click Next
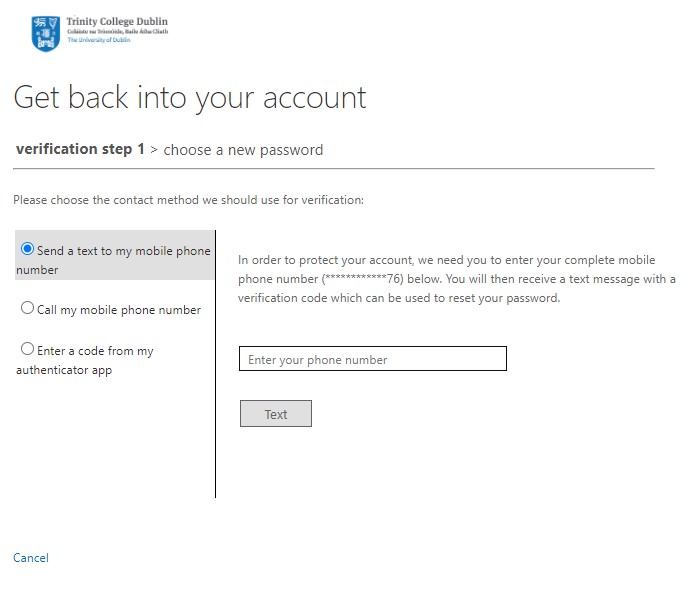
- The verification step options will usually be; a code via text message; a phone call; or a code via the Microsoft Authenticator app
- Once you have completed the verification steps, enter the new password twice and click Finish
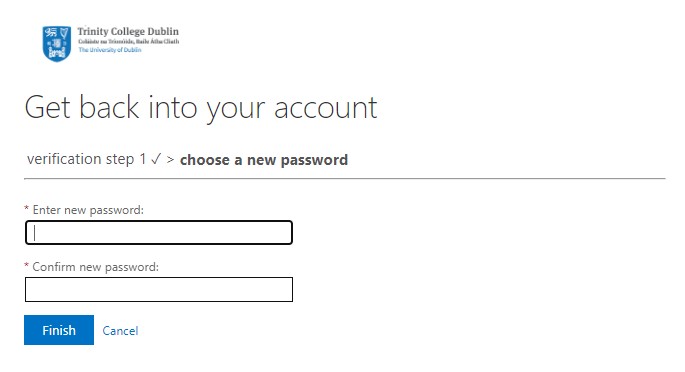
- When setting your new password, please be aware of the password strength requirements
- Your password will then have been reset
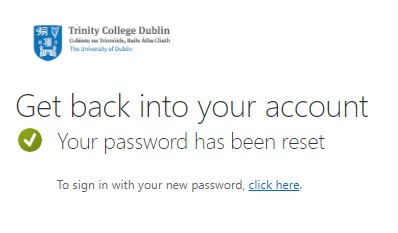
- You will also get an email confirmation of your password change
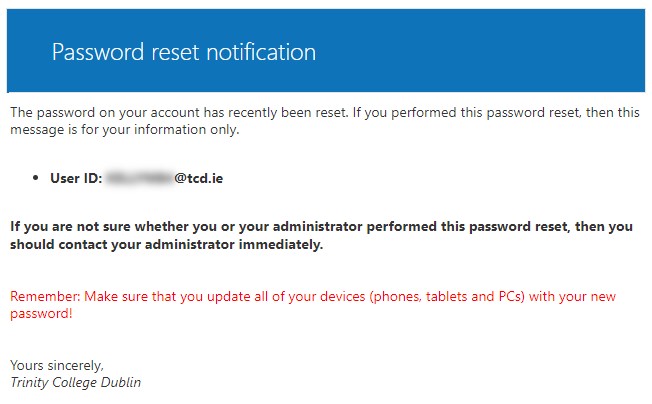
- You should restart your PC, or else lock it and unlock it with your new password to update your credentials on your computer
Unlock your account
If your account is locked out, you can use the Microsoft 365 Self Service Password Reset tool to unlock your account.
- Browse to passwordreset.microsoftonline.com
- Enter your email address, then enter the text for the Captcha underneath. Click Next
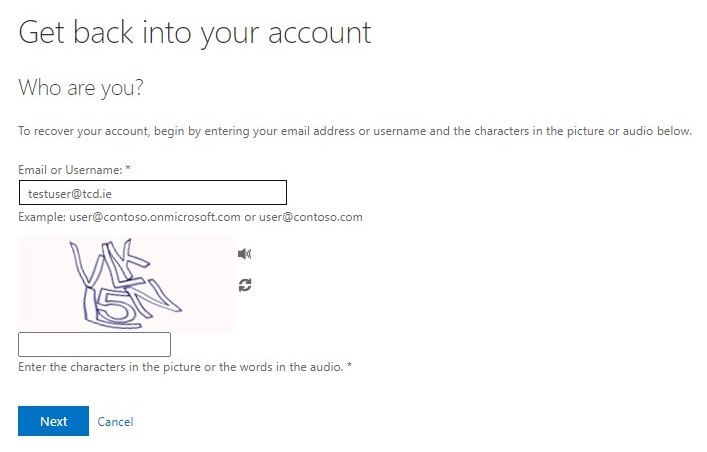
- Select I know my password, but still can't sign in and click Next
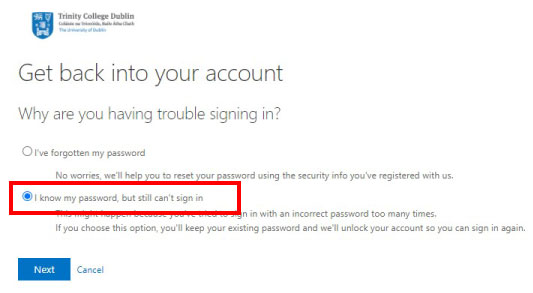
- Complete the requested verification steps and click Next
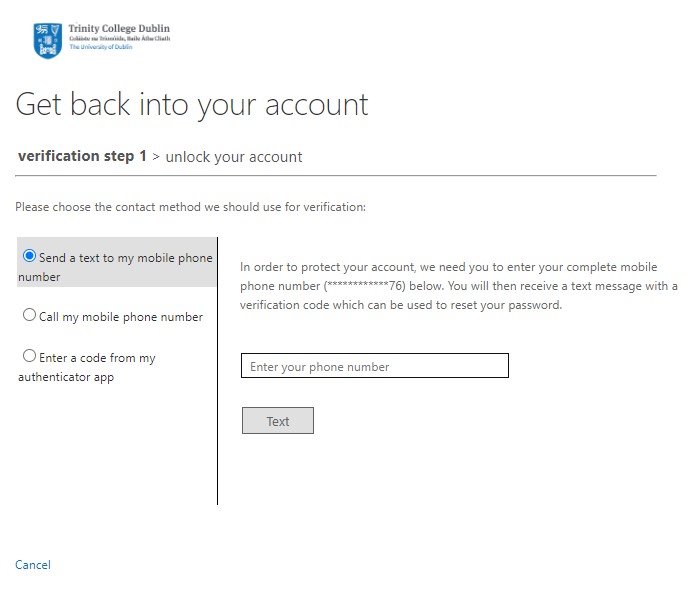
- The verification step options will usually be; a code via text message; a phone call; or a code via the Microsoft Authenticator app
- Once you have completed the verification steps successfully, your account will be unlocked
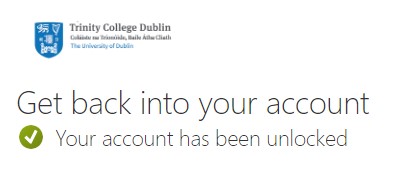
Password strength
What are the requirements for my password to be strong enough?
To ensure your password is secure it must follow the below regulations:
- be at least 8 characters long
- have a mix of upper and lowercase characters
- include at least one numeric character OR a special character such as ! @ $ % * _ - + = ~
- not include £ € : ? | space
- not include part of your first name, last name or username
- not be the same as any of your previous 24 passwords
Good to know: your password can only be changed once in any 24 hour period
The Microsoft 365 apps we use in Trinity keep evolving with changes and new features being introduced on a frequent basis by Microsoft. To help you keep informed and to learn about the updates, follow Your Microsoft 365 Roadmap, available on SharePoint to all staff in Trinity College Dublin.

