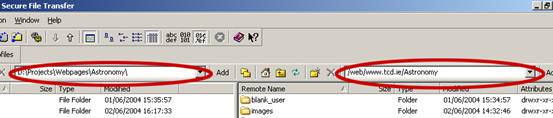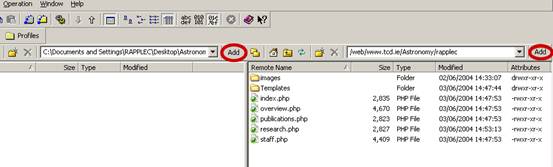SSH - How to install and configure SSH
Instructions for installing SSH
To install SSH Secure Shell 3.2.5 on PC
- Close all open applications.
- Press Windows Logo+R
- Type \\ntserver-usr\pcsoftware\applications\secure shell client
- Press Enter.
- In the window that opens, double-click on the file called SSHWin-3.2.5.exe to start the installation. If you have an older version of SSH client, you will be asked to upgrade.
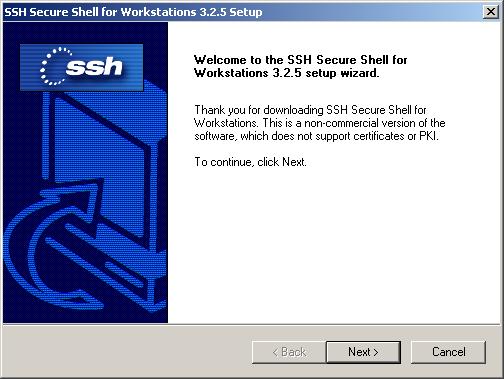
- Click Next and follow the rest of the installation process. Make sure all
4 components are selected and click Next.
- Once installation is complete click Finish.
- To start SSH Secure Shell File Transfer Client
Double-click on the SSHSecureFileTransferClient shortcut on the desktop.
or
On the Start menu, go to All Programs > SSH Secure Shell > Secure File Transfer Client. - You can then Configure SSH Secure Shell to publish web pages to the College Web Server (see below).
- To start SSH Secure Shell Client
Double-click on the SSHSecureShellClient shortcut on the desktop.
or
On the Start menu, go to All Programs > SSH Secure Shell > SSH Secure Shell Client.
SSH Webauthor configuration
- To start SSH Secure Shell
Double-click on the SSHSecureFileTransferClient shortcut on the desktop.
or
On the Start menu, go to All Programs > SSH Secure Shell > Secure File Transfer Client. - Click the File menu and select Connect.
- In the Host Name field type webpub.tcd.ie
- In the User Name field type your username. Click connect.
- Type your webauthor password, then click OK. Local files and folders are displayed on the left. Remote files and folders are displayed on the right. By default you will see your Home folder there -- /home/u/username. If your password is not accepted, check if your webauthor password has expired.
- To change the Remote Folder you are working on, click the Operation menu and select Go to Folder. Type the path of the web site are working on in the form /www.tcd.ie/FolderName e.g. /www.tcd.ie/Physics.
- On the left, select a Local Folder that will contain your web pages on your computer.
You can add these folder locations to a list of Favourites that can be displayed by clicking on the drop down arrow to the right of the location box. To add them as favourites, click Add beside the folder location box. - You can now copy files to and from the web server by dragging and dropping
them from one side of the screen to the other.
- To save the current settings in a Profile, click the File menu and select Profiles > Add Profile. Type a profile name and click Add to Profiles. To load a profile, click the File menu and select your profile name.