The following information is only applicable to computers that are not managed via Microsoft Intune.
Operating system updates - Software Center method
The Windows and macOS operating systems regularly release software updates to keep their systems as secure as possible.
Instructions on how you can get these updates, and thus keep your device running smoothly and securely, are provided below.
Starting in 2024, IT Services will be rolling out the Endpoint Management for Cyber Security project.
This will lead to a change in the way College owned computers are managed by IT Services.
- All existing Windows and macOS computers, on the main wired network and Staff Wi-Fi network, will be migrated, by IT Services, to use "Microsoft Intune" for their device management.
- This will lead to a streamlined, more secure and modern approach to antivirus protection, operating system updates and device encryption being pushed out to these computers.
Computers that have not yet made the switch will continue to be managed by IT Services using an alternative method.
The installation of these operating system updates is mandatory for computers connected to the College network.
Please see 'non-compliant computers and removal from the network' for more details.
The Windows updates can be categorised into two areas:
- Monthly Windows updates
- Can take 5 - 20 minutes and may require a restart
- Windows version upgrade
- Can take 30 minutes up to 2+ hours and may require several restarts
These updates can be done one of two ways:
- Automatically, via the Software Center application*.
- By manually installing the Windows updates
* The Software Center application is not available on the Student Wi-Fi network.
The preferred method of receiving updates is via the Software Center application.
Automatic updates via the Software Center
The benefits of using the Software Center are:
- Updates are managed and automatically deployed by IT Services - you don't have to do anything
- IT Services will test all updates before deploying them
If you are using a College computer off campus, for example at home, then you need to enable a VPN connection for the duration of the workday to receive any updates via the Software Center application.
How system updates are deployed via the Software Center
Windows updates are sent out automatically via the Software Center, to batches of computers over the course of seven working days. When the updates show up on your computer, they must be installed by 4 pm, the following business day.
You can install the updates before the enforced deadline or postpone them to keep working. If you wait until the deadline has passed, then the installation will proceed automatically in the background.
Once an update has been installed, you will see a notification that a restart is required. If a restart has not happened before the 4 pm deadline time, you will be provided with a 4-hour countdown, at the end of which, an automatic restart of the computer will happen. Once this restart countdown begins, it cannot be postponed, extended or cancelled by you or IT Services. You can choose to manually restart the computer at any point during the countdown or wait for the countdown to finish, at the end of which the automatic restart will happen.
If you plan to leave the computer on and let it restart automatically, you are advised to save your data and close all open applications. If using a laptop, please ensure it is plugged in.
A 'restart' normally takes between 5 to 20 minutes but for larger updates such as version updates, it can take 30 minutes up to 2+ hours and may require several restarts. On average, version updates are only deployed once per year. The time an update takes is also dependant on the age of the computer.
What you'll see
When an update is made available to your computer you will see a pop-up notification at the bottom right of your screen, indicating that 'Software changes are required'.
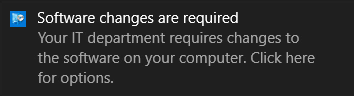
To proceed with the updates, you can click on this pop-up message. This will open a Software Center application and list information about the software changes.
- If you ignore the pop-up message, it will disappear after approximately 5 - 10 seconds.
- To access the Software Center application again, click the Software Center icon (shown below) in your taskbar and then click View Required Software.

- Alternatively, you can wait until the installation deadline has passed, at which point the software installation will begin automatically.
If you choose to start the installation process yourself, as outlined above, then the following options will be provided.
- You will first see a deadline of when the update will take place - should you do nothing.
- If you would like to control when the process begins, you will have the following options:
- Right now (recommended): This will start the process straight away.
- Outside my business hours: This will allow you to schedule the update to begin at a time of your choosing; provided it is not past the installation deadline.
- Snooze and remind me later: This will delay the update for up to 2 hours. You won't be able to 'Snooze' past the enforced installation deadline.
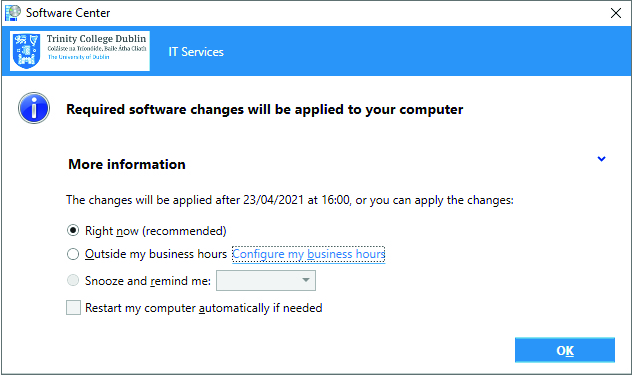
Once the updates have been installed on your computer, you will see a notification that a restart is required.
If the computer has not been restarted before the 4 pm deadline time, then a 4-hour countdown to an automatic restart will appear on the screen.
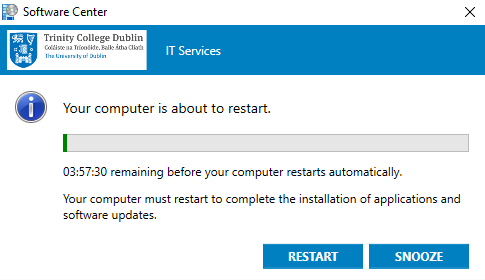
The restart notification window can be 'Snoozed' and minimised for the first three hours of the countdown.
During the final hour of the countdown, the notification window cannot be 'Snoozed' or minimised.
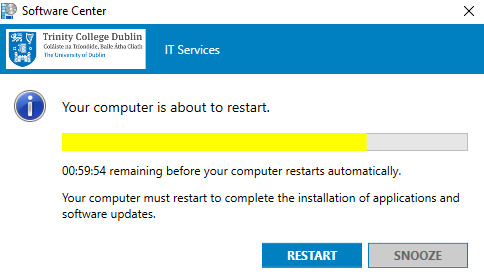
Once the countdown completes the computer will be restarted automatically so make sure to save any outstanding work.
For information about how to check for and install software updates on macOS, please refer to the Apple website.
Non-compliant computers and removal from the network
Computers doing any of the following items may be disconnected from the network as an IT security measure.
- Running older, unsupported operating systems
- Failing to have the required operating system updates installed
- Failing to have the required anti-virus software installed

