Record a video using the Panopto Capture browser application
The instructions below outline how to make a video recording using Panopto Capture via your web browser and how to make this recording available in your Blackboard module. Before following the steps below, you must have already set up Panopto in your Blackboard module. Panopto Capture lets you easily record from your desk, laptop or mobile device's web browser - however, not all features are available in this version compared to the Panopto client for Windows or Mac (for example, PowerPoint chapters). Please visit the Panopto website for more details and a table comparing Panopto Capture and Panopto for Windows or Mac.
- Log in to Blackboard (mymodule.tcd.ie) via Google Chrome if possible - other browsers may work but Chrome will give the best compatibility with Panopto Capture - Safari for example is not currently supported (more details)
- Select the module from your Module List that you wish to add the recording to - remember that you must have already set up Panopto in your Blackboard module before you can use Panopto
- Click the Panopto link in the left-hand module menu (its name may differ by module) then Create -> Panopto Capture
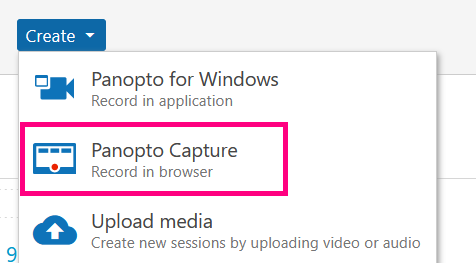
- Accept any browser prompts to give Panopto permissions to access your microphone and webcam. If there is an issue, please see Panopto's page on granting permissions in your browser.
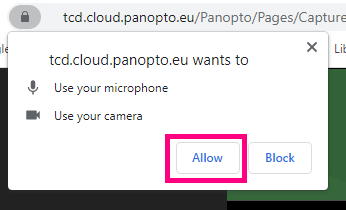
- Click on the green Microphone button and ensure you have selected the right microphone from the list; for example if using a headset ensure this is selected and not your webcam's microphone.
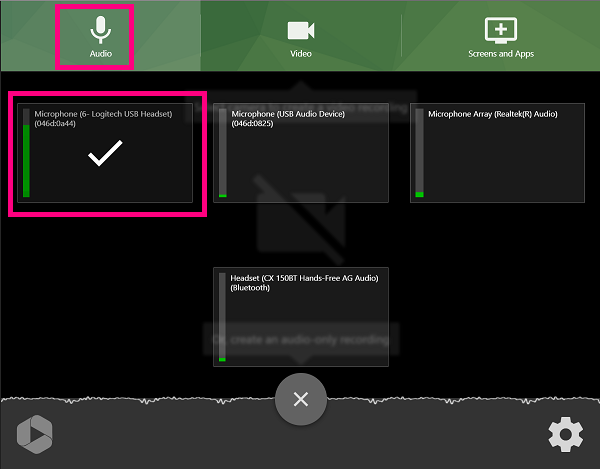
- Then click on the Video icon and select your webcam or camera if you want to record these during the session
- The next step is to select 'Screens and Apps' and choose what you want to share during the recording. For example, you could share your entire screen or just a specific window such as PowerPoint. If you want to share audio from your computer (example - an audio file or video) ensure you select the 'Share System Audio' box when sharing the entire screen
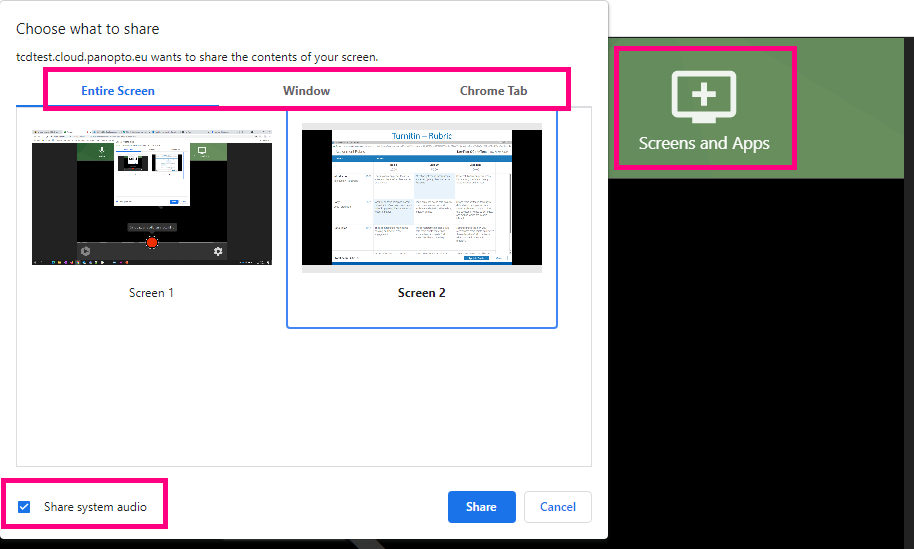
- You can hover over the video streams to select options such as blurring your background if you are using a webcam
- Click on the large record button at the bottom of the screen when you are ready to begin
- Click the button again when you have finished
- Once the recording has ended, you can play back, edit or redo the recording. If you need to remove a mistake, you can choose Edit rather than redoing the whole recording.
- If you are happy with the recording, enter a title and description, then choose either View or Edit depending on whether you need to make changes
- Once finished, close the window, and you will see the recording listed in your module's Panopto folder
- Note that it takes a few minutes for your recording to be fully uploaded to Panopto. You will get an email to your inbox when it is processed; you do not need to leave the web browser open unless Panopto prompts you to do so
- By default, the new lecture recording will be viewable by the students enrolled in that module when they log in to Blackboard unless you set a date and time restriction. Studnets can find the recorded content by accessing the relevant module and choosing the Panopto folder. If you have your Panopto folder link hidden, then go into a content area (folder) in your module's left-hand menu and select Tools –> Panopto Video Link to add the recording in the relevant location for your students.
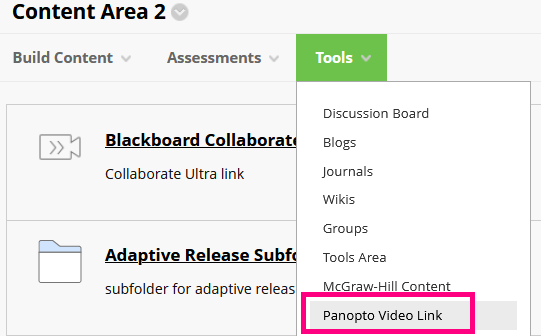
- The Share option is only required if you want to share the video out to other users beyond users in your module
- If you need to make any edits please see our page on editing Panopto videos
- Below is a video guide by Panopto giving an overview of the process. For more details on Panopto Capture, please see their Panopto Capture page.

