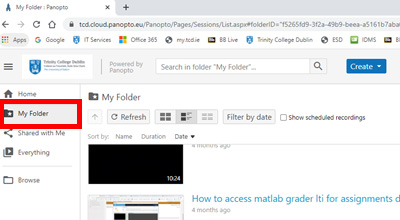Copying Panopto recordings from Blackboard to your EduGate SSO profile
This guide will describe how to copy a Panopto lecture recording from a Blackboard module's Panopto area to your EduGate SSO profile.
Creating your EduGate SSO account
To create your EduGate SSO account, you need to first log in to your profile:
- In your web browser, enter tcd.cloud.panopto.eu
- In the sign in field, choose EduGate SSO from the drop-down menu and click Sign in.
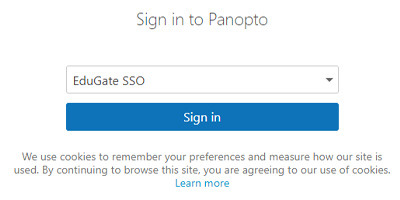
- A new sign in window will open. Enter your Trinity username (e.g. jbloggs) and password and click Sign in. You will be logged into the TCD Panopto cloud portal. Your EduGate SSO account is now created.
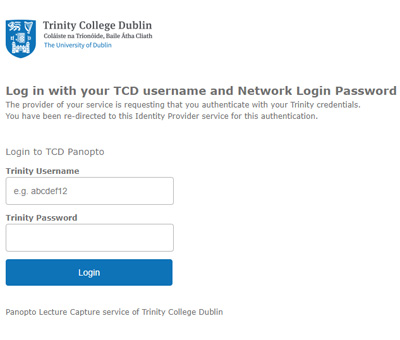
Please note: Most of your recordings in your EduGate SSO profile will be stored in My Folder. This storage area is typically used when you have a wider external audience than for example your students on Blackboard.
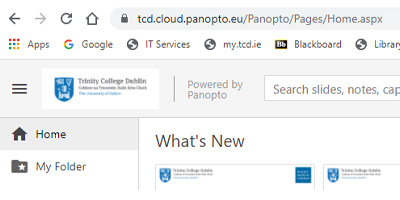
Sharing your Panopto folder from Blackboard to your EduGate SSO Profile
- Log into Blackboard, go to the relevant module and click on your Panopto recordings link.
- In the Panopto content area, click on the Share icon beside the Panopto folder title.
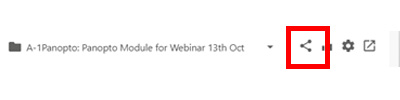
- This will allow you to share the module’s Panopto folder containing your Blackboard recordings to your EduGate SSO profile.
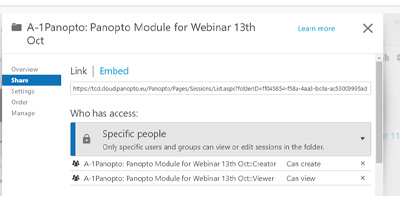
- In the Share window, you can see who has access to the module’s Panopto folder. This is usually two groups:
- Module enrolled instructors with Can create access
- Module enrolled students with Can view access
- Scroll down to see the Invite People field to share the Blackboard Panopto folder to you EduGate SSO profile. In the Invite People field, type sso\username (e.g. sso\jbloggs).
- Click on the Permissions field below and give yourself Can Create access, then click Save changes.
Please note: Your username will only appear if you have created an EduGate SSO profile as per the section 'Creating your EduGate SSO account' in this guide. - Choose the option from the list that displays your full email address (e.g. sso\jbloggs@tcd.ie) and untick the Notify user box.
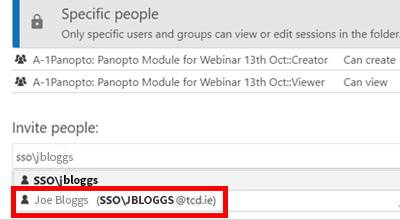
- Under Specific people, you should now see your EduGate SSO profile with Can create access. Close the Share window.
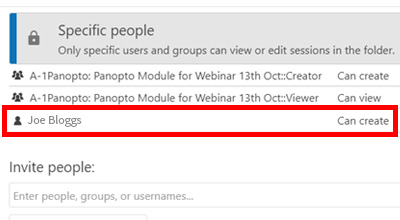
- Sign out of Blackboard and close your web browser.
Copying your Blackboard module’s Panopto recordings to your EduGate SSO account
- Sign into your EduGate SSO profile via tcd.cloud.panopto.eu (see section on Creating your EduGate SSO account).
- Click on Browse on the left hand side and type the relevant Blackboard module name or module ID which you previously shared from Blackboard to your EduGate SSO profile.
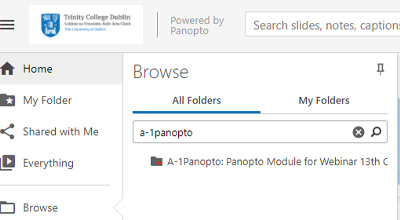
- Click on the Panopto module folder to view its contents.
- Click the small tick box at the top left of the recording(s) you want to copy from this Panopto Blackboard module folder.
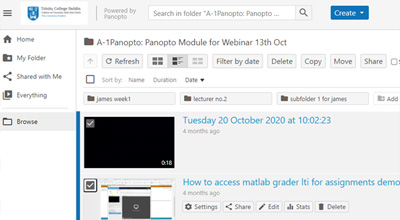
- New options will appear above the recording (e.g. Delete, Copy, Move, and Share).
- Click on Copy and choose My Folder from the Copy session(s) to drop-down menu.
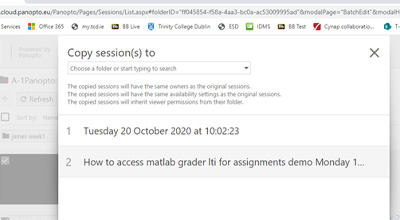
- Click on the Copy button to copy the Blackboard module recordings into the My Folder area of your EduGate SSO profile. A confirmation window will appear after a few minutes when the copying is complete. You can then close the confirmation window.
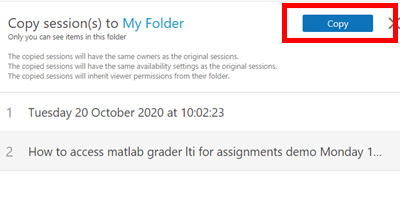
- To check that the Blackboard module Panopto recordings have copied across, click on your My Folder area.