Panopto Video Captioning
Panopto video captioning is a service that will add artificial machine-generated captions in English to all new Panopto lecture videos, with the exception of a selection of videos in specific Panopto module folders as pre-agreed with schools.
This service is being introduced in collaboration with the Trinity Disability Service to support Trinity's mission to make online content as accessible as possible and to meet legislative requirements at both EU and national levels. For information on making content accessible online, please contact the Trinity Disability Service.
The Panopto machine-generated captions provide approximately an 85-95% accuracy rate which may vary based on the audio sound quality of your recording and the topics being presented. Some medical or scientific terms may not transcribe as well as general English language commentary. In instances where you are giving important instructions or guidance (especially where the student's safety is concerned), please check the captions to ensure accuracy so that no words transcribed in error can lead to misinterpretation or mis-guidance for the students.
The machine-generated captions can be edited via the Panopto editor. Any pre-existing captions that staff have already imported into their Panopto Blackboard recordings and edited to 100% accuracy will not be affected by the Panopto captioning service when it goes live.
For recordings that are not in English, IT Services will, where possible, disable machine generated captions centrally. However, in some instances the creator of the non-English lecture may have to disable the captions manually at the folder level or delete the captions at the individual recording's level.
How the process works
After the recording has finished and been transferred to the Trinity Panopto website, Panopto will begin the process of adding machine-generated captions to the recording, which can take up to 8-24 hours. You can continue to edit your recording during this process.
Once the process is complete, a CC (Closed Captions) icon will appear beside the lecture recording icon. In the video playback window, the closed captions are turned off by default, but the viewer can turn them on by clicking the CC button to display the captions at the bottom of the main presentation window.
Please note that Panopto does not provide real-time captioning for live Panopto webcasts. Captioning is only applied after the recording is uploaded to the Trinity Panopto website.
Editing the machine-generated captions via the Panopto editor
The Panopto video captioning service is machine-generated, and while the accuracy level is quite high, there may be some caption errors which can be manually edited.
Step by step guide to manually edit captions
- Highlight your recording, click on the Edit button below the recording.
- The Panopto Recording editor opens in a new tab in your web browser.
- Click on the Captions option on the left-hand side of the Editor Window.
- Highlight the caption sentence you want to amend and click on the vertical three dots icon.
- Click on the Edit option from the pop-down list, then amend the caption sentence as required and click the Save button.
- Repeat this step for any caption sentence that has an error.
- Once all changes have been made, click on the Apply button on the top right-hand corner of the Panopto Editor window.
Turning off machine generated captions
Section 1: How to turn off machine generated captions for non-English language recordings in Blackboard
These instructions outline how to turn off captioning for non-English audio lecture recordings (e.g. Gaeilge-Irish, Spanish, Italian).
Panopto can only transcribe into English which is the default language set for the TCD Panopto site. Currently, Panopto does not have a feature that allows targeted machine generated captioning in a language of your choice. For this reason, machine generated captions would be incorrect for non-English languages.
IT Services aims to centrally turn off machine generated captions for most non-English Blackboard Panopto recordings. However, we may not be able to target some new Blackboard Panopto folders and pre-existing recordings. In these instances, the module’s Blackboard instructor may have to do this locally.
Step by step guide
- Log into Blackboard (mymodule.tcd.ie) and go to your module’s Panopto recordings area where your non-English lecture recordings are stored. Please note that you must be an enrolled instructor to the module to have Panopto creator rights.
- Click on the Folder Settings cog wheel icon to the right of the Panopto folder name to open the folder settings window.
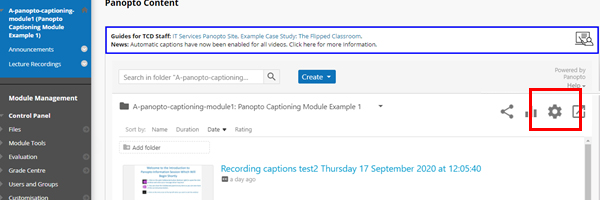
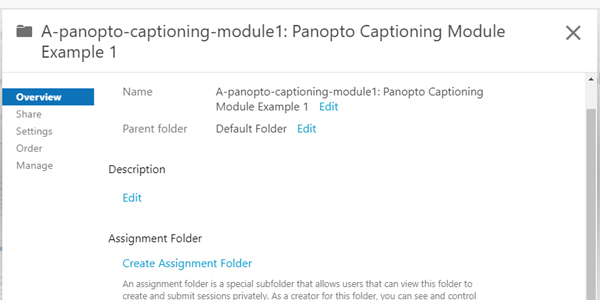
- Within the Folder Settings window, click on Settings to open the Settings window.
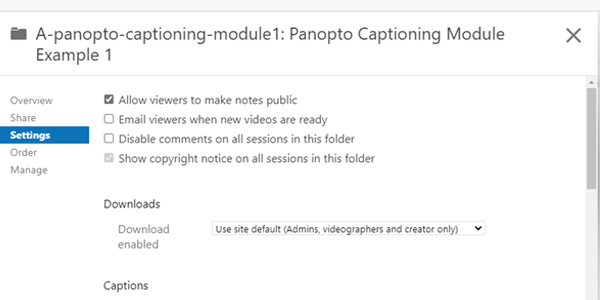
- Scroll down to the Captions section and from the drop-down menu, select None and click on the X to close the settings window.
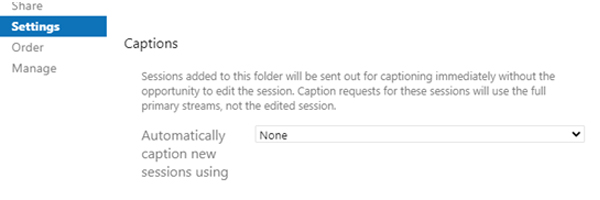
- With this setting, no new recordings you create in that module’s Panopto folder will have English machine generated captions.
- However, pre-existing recordings will still have English machine generated captions – the above step only applies to recordings you create after completing the above setting and not retrospectively. This means that for existing non-English recordings that have closed captions (CC), you will need to delete the captions for each recording manually.
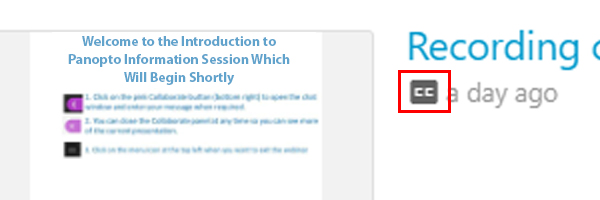
Section 2: How to remove machine generated captions for pre-existing non-English recordings in Blackboard
After you have disabled machine generated captions for future non-English recordings in your Blackboard module’s Panopto folder, you can do the same for pre-existing non-English recordings.
Step by Step Guide
- Log into Blackboard and go to the module where you have your pre-existing non-English lecture recordings. Please note that you must be an enrolled instructor to the module to have Panopto creator rights.
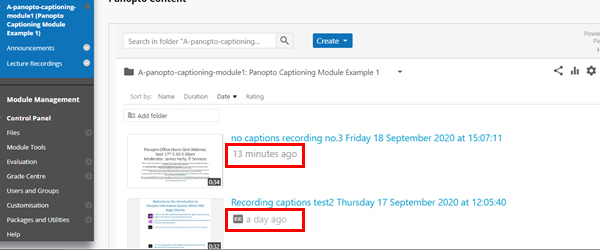
- After having completed the steps section 1, the machine generated captions are turned off for the folder itself. The screenshot above shows a new lecture recording at the top that was created after disabling machine generated captions for this folder. This recording does not have the closed captions icon (CC) meaning that there are no machine generated captions applied to the recording.
- The second, pre-existing recording was created before machine generated captions were disabled which is why you can see the closed captions icon (CC).
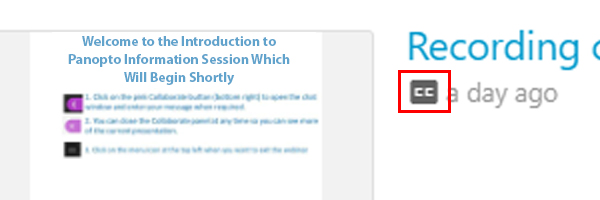
- To remove the captions from this recording, click on the Setting button below the recording to open the Settings window, and then click on Captions.
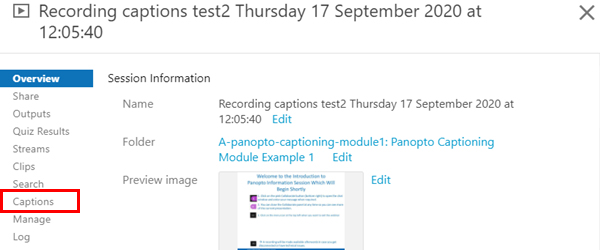
- Click on Default under Available Captions.
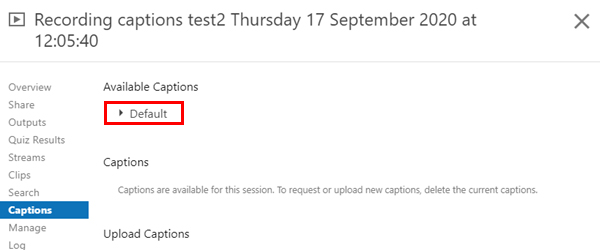
- Click on Delete Captions to remove the captions from this recording.
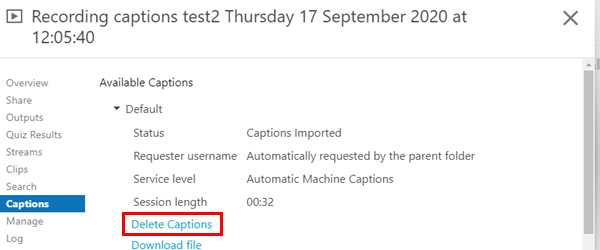
- You will be prompted to confirm if you want to delete the default captions, click OK to confirm.
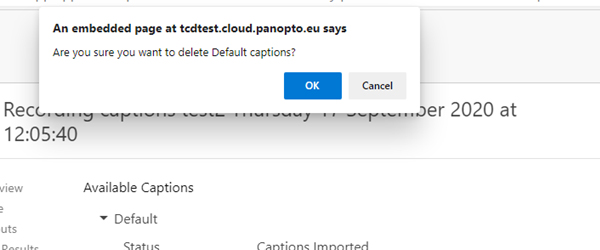
- The Available Captions field has now changed to “No captions found for this video”
Click the X button to close the Caption Settings window.
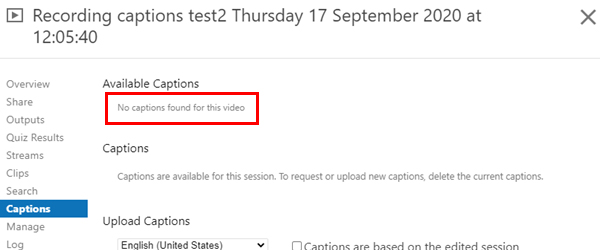
- Refresh the Blackboard module window for the Panopto recordings folder. You will see that the closed captions icon (CC) has been removed from the recording. You can play the recording to confirm that the captions have been removed
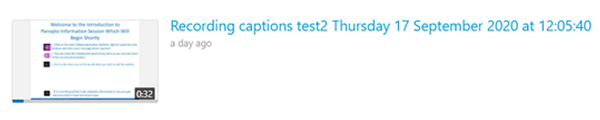
- Follow the same steps for all your other pre-existing non-English recordings in your Blackboard module’s Panopto folder.
Frequently Asked Questions
Is the captioning applied only to lectures captured in Panopto, or also to lecture videos produced in other formats that have been uploaded to Blackboard via Panopto?
Machine generated captions will be applied to all content that has been processed and is stored within the TCD Panopto Cloud. This means that even if a recording was created using any other recording software such as Camtasia, once the file has been uploaded within Blackboard using the Panopto link (Upload media option under the Panopto create button), Panopto stores it within the TCD Panopto cloud site (even though you can see a link to the recording in Blackboard). Thus, these recordings will also have Panopto captions.
Please note that if you upload a recording (.mp4, .ma4 or other media format) as a piece of content within the Blackboard content area of a module (with no interaction with the Panopto link create/upload media options), the recording is stored in the Blackboard LMS cloud site as opposed to the TCD Panopto cloud site. In this instance, the recording is not captioned as it only exists within Blackboard.
Can lectures delivered via Blackboard Collaborate be captioned?
The TCD Blackboard Collaborate feature currently does not have an integrated machine generated captioning service for livestreaming, which is the default function of Collaborate sessions. Any recordings within Blackboard Collaborate would require a staff member to add captions manually after the recording is complete. For instructions on how to do this, visit the Blackboard website.

