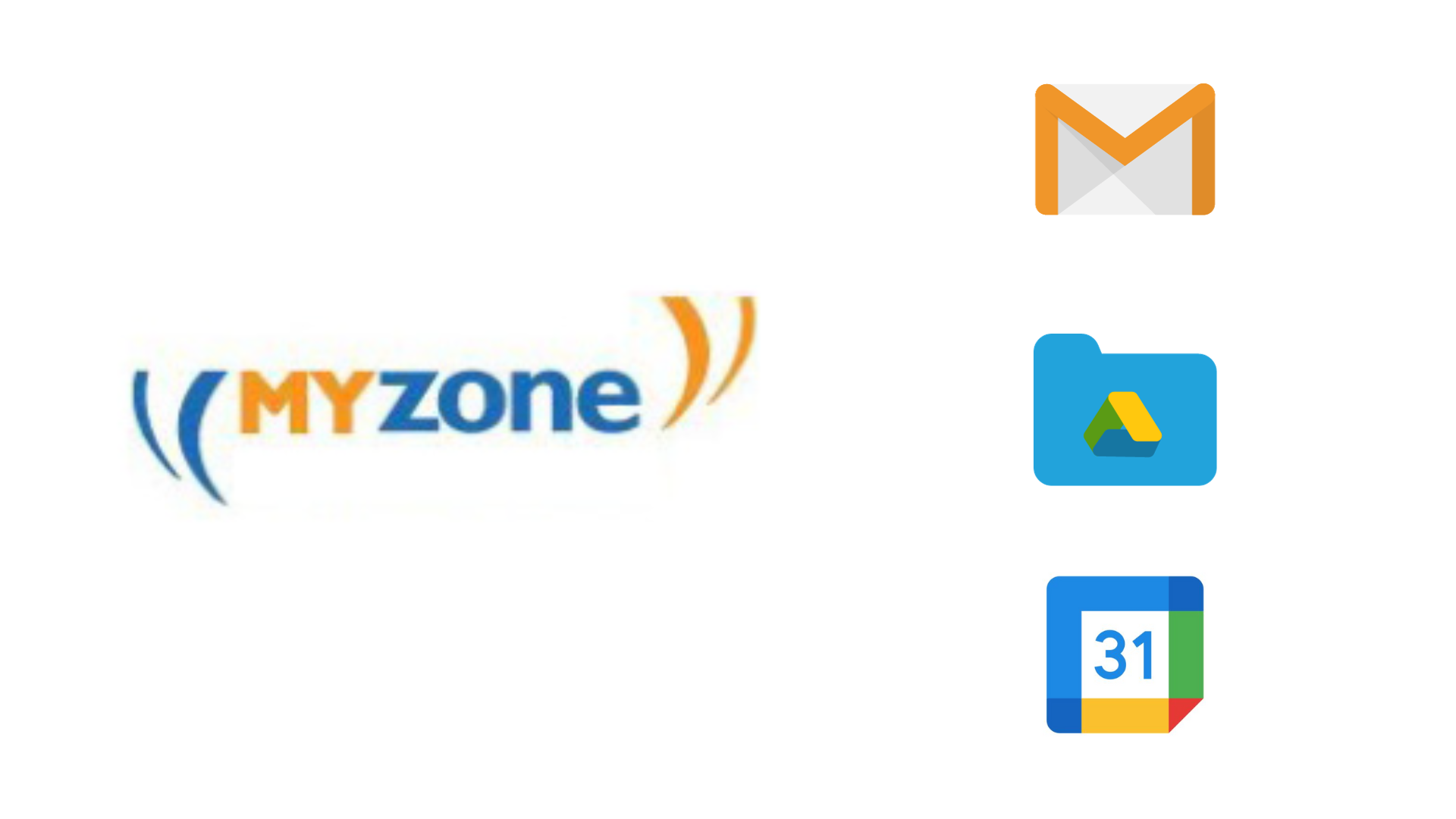Trinity In Twelve Weeks
Your MyZone Email
How Do I Access It?
To access your Trinity email account you must first activate your College computer account via my.tcd.ie, and then set up your account via Microsoft 365.
Setting up your account involves enabling multi-factor authentication (MFA) and setting your own password. See the IT Services website for full instructions.
Once you have activated and set up your computer account, to access your Trinity email account:
- Browse to the MyZone sign-in page.
- Click the sign-in link near the top left of the page. (New students will only be able to sign in after setting up their Trinity computer account).
- Enter your Trinity email address, in the form username@tcd.ie, and your password.
- You can access your Mail, Calendar, and Drive using the links at the top right of the screen via the Apps icon.
Please note that IT Services recommend that you use a web browser and not the Gmail App when accessing the MyZone service for the first time.
MyZone Sign-In PageWhat Do I Get From It?
MyZone gives you access to email, as well as Google Drive and Calendar.
What Is It Used For?
Official Communications: you will receive official College communications at your MyZone Trinity email address, so you need to check it regularly, in addition to your my.tcd.ie student portal. Keeping an eye on both will ensure that you are up to date on all important messages throughout your studies.
You will receive a lot of emails from College, your course/School, clubs and societies, etc. It is your responsibility to make sure that you read them. If an email was sent to you, not reading it will not be accepted as an excuse for not following its instructions or obtaining relevant information!
MyZone FAQs
MyZone FAQ Page
Blackboard (Ultra)
What is Blackboard (Ultra) For?
Blackboard Ultra (mymodule.tcd.ie) is part of Trinity's Virtual Learning Environment (VLE). It is normally just referred to as 'Blackboard.'
You will use Blackboard to access learning material and activities for your course, such as:
- Module content, lecture notes, and announcements
- Online lectures, tutorials, and recordings
- Online assessments
Once registered as a student, you can access Blackboard at mymodule.tcd.ie. To log in, you will need your Trinity email address and password.
Logging In
To log in to Blackboard, browse to mymodule.tcd.ie and enter your Trinity email address and associated password.
You can also access Blackboard via the app on your mobile device – however, not all Blackboard features are available in the app. You will need to access Blackboard using your device’s web browser to complete certain activities, such as submitting assignments.
Blackboard Login Page
What Do I Do If I Can't Find My Module Listed?
Once you have logged in to Blackboard, you should be able to see and access your modules via the 'Modules' tab in the left-hand menu.
If you don’t see the correct modules listed in your 'Modules' tab in Blackboard, please check with your School Office to ensure that you are timetabled for them and they will update and appear automatically overnight. Modules must be listed on your student record (available on my.tcd.ie) for you to have access to them in Blackboard.
How Do I Submit An Assignment?
Submitting assignments on Blackboard is quite straightforward. In the video below, you will learn how to access, upload, submit, and review an assignment. Also included is troubleshooting for any issues you may encounter. Use the button link to find an overview of Blackboard Ultra, including video guides and FAQs.
Student Guide to using Blackboard Ultra
How Do I Check My Assignment Grades?
If you submit an assessment through Blackboard, you will also see your grade there when your lecturer has marked it.
Please see below for more information.
Student Guide to using Blackboard Ultra
Student Apps & Software
Trinity Live
Trinity Live is a mobile app designed and developed by Trinity students for Trinity students. You can use it to access your timetable, digital identification, exam results, and more. The app can also help you to find College locations using built-in search, map, and directions features, as well as view how busy popular locations on campus are.
Trinity Live is available for both iOS & Android - just search for 'Trinity Live' in the App Store or on Google Play.
Trinity Live Information from IT Services
MyTrinityApps
MyTrinityApps is an online repository of popular software for academic studies which is available to Trinity students.
You will find the full list of software available to you once you have logged in to MyTrinityApps. You can also download various software packages, such as SPSS Statistics, SPSS AMOS, and ArcGIS, from the repository to your own computer (with a supported operating system).
MyTrinityApps can be accessed via mytrinityapps.tcd.ie. Log in using your Trinity computer account username and password.
Before accessing MyTrinityApps, make sure to check out IT Services' full guide to the repository below. This guide contains important information related to accessing MyTrinityApps from both Windows and macOS operating systems.
MyTrinityApps Information from IT Services
Office365 for Students
As a Trinity student, you have access to the Microsoft 365 Apps suite of software free of charge. This suite includes applications such as Word, Excel, PowerPoint, Outlook, and OneNote. You also have access to OneDrive, which is a form of personal cloud storage.
You can either use Microsoft 365 Apps online, or download them on up to five devices running Windows, macOS, Android, or iOS.
Access to the Microsoft 365 Apps software suite is via office.tcd.ie. To log in, you will need to use your Trinity email address and associated password.
Microsoft 365 Apps Information from IT Services
Academic Integrity
What is Academic Integrity?
Throughout your studies at Trinity you will develop and write assignments that require research. Your ideas will be expressed through words, images, diagrams, and other multi-media forms. As you research, you will be expected to understand and build upon the work of others. This requires acknowledging correctly and fully the contributions of others to your own scholarship.
Plagiarism can be seen as stealing someone else’s words or ideas and passing them off as your own, although plagiarism comes in many forms. It may be a new concept to you, but it is your responsibility to ensure the integrity of the work and research you do here.
How to Avoid Plagiarism
In a nutshell, to avoid plagiarism you must cite all words and ideas that you use in your assignments that belonged to someone else.
This video gives some tips to avoid plagiarism, but you also must complete the 'Ready Steady Write' tutorial (see below), which will help you understand more about plagiarism and how to avoid it.
'Ready Steady Write' Plagiarism Tutorial
All Trinity students need to complete the 'Ready Steady Write' plagiarism tutorial - a resource developed by our Centre for Academic Practice and eLearning - to help you understand and avoid plagiarism, and develop your academic writing skills and academic integrity. The tutorial is designed so that you can view and work through it from beginning to end, or by section and topic.
Every coversheet that you attach to submitted work here in College must have a completed declaration which confirms that you have completed the 'Ready Steady Write' tutorial.
'Ready Steady Write' Tutorial
Assignment Coversheets
Once you have completed the 'Ready Steady Write' tutorial, you must include the below text on the coversheet of all your submitted work:
"I have read and I understand the plagiarism provisions in the General Regulations of the University Calendar for the current year, found at https://www.tcd.ie/calendar.
I have also completed the online tutorial on avoiding plagiarism, ‘Ready Steady Write,' located at https://libguides.tcd.ie/academic-integrity/ready-steady-write."